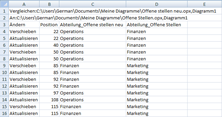
Mit OrgPlus können Sie zwei Diagramme miteinander vergleichen und Berichte zur Beschreibung der Unterschiede erzeugen.
Es gibt zwei verschiedene Arten von Berichten, die beide in Microsoft Excel angezeigt werden können. Bei einem Standardbericht werden die Vergleichsinformationen im Standard-Arbeitsblattformat von Excel angezeigt.
Die detaillierten Informationen eines ausführlichen Berichts werden in einem übersichtlichen Berichtsformat angezeigt.
Hinweis: Wenn Sie einen der Vergleiche in Excel anzeigen möchten, wählen Sie die Option Delta-Bericht ansehen.
So vergleichen Sie zwei Diagramme:
1 Klicken Sie auf den Tab Daten und wählen Sie Organigramme vergleichen im Bereich „Tools“ aus.
Das Dialogfeld Organigramme vergleichen wird angezeigt.
2 Wählen Sie das erste Diagramm für den Vergleich, indem Sie neben dem Projektfeld auf den Button Durchsuchen klicken und eine beliebige OrgPlus-Datei wählen.
ODER
Wählen Sie Aktuelles Projekt verwenden, um das angezeigte Diagramm auszuwählen.
3 Wenn das ausgewählte Projekt mehrere Tabs enthält, können Sie über die Dropdown-Liste Diagramm-Tab ein Diagramm auswählen.
4 Wählen Sie in der Dropdown-Liste Eindeutiges Feld das Feld (im ersten Diagramm) aus, das für den Vergleich der Boxen in den beiden Diagrammen verwendet werden soll (z. B. E-Mail Adresse oder Mitarbeiter-ID).
5 Wählen Sie das zweite Diagramm für den Vergleich, indem Sie neben dem Projektfeld auf den Button Durchsuchen klicken und eine beliebige OrgPlus-Datei wählen.
ODER
Wählen Sie Aktuelles Projekt verwenden, um das angezeigte Diagramm auszuwählen.
6 Wenn das zweite Projekt mehrere Tabs enthält, können Sie über die Dropdown-Liste Diagramm-Tab ein Diagramm auswählen.
7 Wählen Sie aus der Dropdown-Liste Eindeutiges Feld das Feld (im zweiten Diagramm) aus, das für den Vergleich der Boxen in den beiden Diagrammen verwendet werden soll (z. B. E-Mail Adresse oder Mitarbeiter-ID).
8 Wählen Sie unter Formatieren die Option Ausführlicher Bericht aus, um einen vollständigen, ausführlichen Bericht über den Vergleich der beiden Diagramme zu erzeugen.
9 Klicken Sie auf den Button Felder auswählen, um die Felder auszuwählen, die in den Bericht aufgenommen werden sollen.
10 Wenn keine Kommentare in den Bericht aufgenommen werden sollen, deaktivieren Sie im Abschnitt Enthält die Option Kommentare.
Standardmäßig werden Kommentare aufgenommen. Beachten Sie, dass diese zusätzlichen Optionen unter Enthält deaktiviert sind, wenn das Kontrollkästchen Ausführlicher Bericht aktiviert ist.
ODER
Zum Erzeugen eines Standardberichts als Arbeitsblatt in Excel deaktivieren Sie das Kontrollkästchen Ausführlicher Bericht.
11 Klicken Sie auf den Button Felder auswählen, um die Felder anzugeben, die aufgenommen werden sollen..
12 Klicken Sie auf den Button Erweitert, um ein Referenzprojekt zu wählen. Wählen Sie entweder das aktuelle Projekt oder eine andere Datei sowie ein Diagramm-Tab und/oder ein eindeutiges Feld (falls zutreffend).
13 Wenn Sie einen Standardbericht erstellen, wählen Sie die Informationen, die Sie in den Delta-Bericht aufnehmen möchten:
· Kopfzeilen: In der ersten Zeile des Berichts werden die Feldnamen angegeben.
· Dateiinfo: Im Bericht werden Ausgabepfad und Dateiname angegeben.
· Vorherige Werte: Es werden Spalten mit dem vorherigen Wert eines Feldes im Delta-Bericht eingeschlossen.
· Kommentare: Nehmen Sie eine Spalte auf, in der die Unterschiede zwischen den Kommentaren in den beiden Dateien angezeigt werden. (Diese Option ist für ausführliche Berichte und Standardberichte verfügbar.)
14 Deaktivieren Sie das Kontrollkästchen Delta-Bericht ansehen, wenn der Bericht nach dem Vergleich nicht in Excel geöffnet werden soll.
15 Klicken Sie auf OK, und geben Sie einen Dateinamen und einen Dateityp für den Vergleichsbericht an.
16 Klicken Sie auf Speichern. Daraufhin wird Excel geöffnet (wenn Delta-Bericht ansehen gewählt ist), und in Abhängigkeit von der gewählten Option wird der ausführliche Bericht oder der Standardbericht angezeigt.