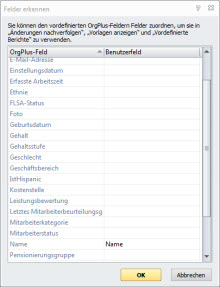Bedienfeld Änderungen
nachverfolgen
Mit dem Bedienfeld Änderungen
nachverfolgen können Sie auf bequem die am Organigramm vorgenommenen
Änderungen anzeigen und damit zusammenhängende Aktionen durchführen. Um das
Bedienfeld Änderungen nachverfolgen aufzurufen, klicken Sie auf Ansicht und wählen Sie Änderungen nachverfolgen.
Hinweis: Das Bedienfeld Änderungen
nachverfolgen ist nur für Benutzer von OrgPlus Premium verfügbar. Um ein
Upgrade Ihrer Version von OrgPlus zu erhalten, besuchen Sie den OrgPlus Online-Store.
Mit dem
Bedienfeld Änderungen nachverfolgen können Sie folgende Aktionen
durchführen:
· Anzeigen aller in einem Organigramm
vorgenommenen Änderungen (Neueinstellungen, Entlassungen, Versetzungen und
andere Aktualisierungen)
· Akzeptieren und Ablehnen von Änderungen
· Erstellen und Drucken von Berichten
Übersicht über das Bedienfeld
Das Bedienfeld Änderungen
nachverfolgen ist in drei Hauptbereiche unterteilt:
· Symbolleiste
· Statusleiste
· Hauptfenster des Bedienfelds Änderungen
nachverfolgen
Symbolleiste
Die Symbolleiste Änderungen
nachverfolgen verfügt über folgende Buttons:
|
Button |
Name |
Symbol |
|
|
Änderungen drucken |
Sendet eine
Liste der Änderungen an den Standarddrucker. |
|
|
Druckvorschau |
Öffnet eine
Vorschau der zu druckenden Änderungen. |
|
|
Excel-Bericht generieren |
Erstellt einen
Bericht im Excel-Format. Weitere Informationen finden Sie unter Erstellen von
Berichten. |
|
|
PVM-Bericht generieren |
Erstellt einen
PVM-Bericht. Weitere Informationen finden Sie unter Erstellen von Berichten. |
|
|
Änderungen akzeptieren |
Akzeptiert die
am Organigramm vorgenommenen Änderungen. Weitere Informationen finden Sie
unter Akzeptieren und Ablehnen von Änderungen. |
|
|
Änderungen ablehnen |
Lehnt die am
Organigramm vorgenommenen Änderungen ab. Weitere Informationen finden Sie
unter Akzeptieren und Ablehnen von Änderungen. |
Die Statusleiste
In der Statusleiste werden die im
Organigramm vorgenommenen Änderungen aufgelistet.
![]()
Im oben stehenden Beispiel wurden
drei Änderungen durchgeführt:
· Fünf Organigrammbox wurde hinzugefügt.
· Drei Organigrammbox wurde gelöscht.
· Zwei wurden keine Organigrammboxen
verschoben.
•
Eine Organigrammbox wurde geändert.
Das Hauptfenster
Das Hauptfenster Änderungen
nachverfolgen zeigt eine detaillierte Auflistung der im Organigramm
vorgenommenen Änderungen.
Die in der Dropdown-Liste im
Dialogfeld „Felder identifizieren“ festgelegten Werte bestimmen, welche Felder
in der Leiste „Änderungen nachverfolgen“ sowie in Excel- und PAN-Berichten bei
der Anzeige von Name, Stellenbezeichnung und Mitarbeiter-ID verwendet werden.
Erkennen von Feldern
Mit
vordefinierten Feldern von OrgPlus können Sie in Ihrem Projekt festgelegte
Felder erkennen.
Dazu
klicken Sie auf Felder erkennen
in der Symbolleiste Änderungen
nachverfolgen ![]() . Das Dialogfeld Felder
erkennen wird geöffnet:
. Das Dialogfeld Felder
erkennen wird geöffnet:
Dieses Dialogfeld hat zwei Spalten:
•Die
Spalte OrgPlus-Feld enthält
alle vordefinierten Felder von OrgPlus.
• Die
Spalte Benutzerfeld
enthält die in Ihrem importierten Datendokument enthaltenen Felder. Sie
befinden sich auf Höhe der vordefinierten Felder, denen sie am besten
entsprechen.
So erkennen Sie die Feldzuordnung:
1 Suchen Sie in der Dialogbox Felder erkennen in der Spalte OrgPlus-Feld, das Sie einem Feld in
Ihrem Dokument zuordnen möchten.
2 Klicken Sie auf die rechte Seite der verbundenen Zelle in der Spalte Benutzerfeld, um das Dropdown-Menü
zu öffnen, und wählen Sie das zuzuordnende Feld aus.
3 Falls das ausgewählte Feld anderweitig zugeordnet ist, heben Sie diese
Zuordnung wie unten beschrieben auf.
So heben Sie die Zuordnung
eines Feldes auf:
1 Suchen Sie in der Dialogbox Felder
erkennen in der Spalte Zuordnen das Feld, dessen Zuordnung Sie aufheben
möchten.
2 Klicken Sie auf die rechte Seite der
Zelle, um das Dropdown-Menü zu öffnen, und wählen Sie die Option leer oben in
der Liste.
Akzeptieren und Ablehnen von
Änderungen
Sie können die im Organigramm
vorgenommenen Änderungen akzeptieren oder ablehnen. Dies ist auch noch möglich,
wenn das geänderte Organigramm bereits gespeichert wurde.
So wird eine einzelne Änderung eines Organigramms
akzeptiert:
1 Klicken Sie zum Auswählen der Änderung auf
den entsprechenden Eintrag in der List für die Nachverfolgung der Änderungen.
2 Klicken Sie zum Anzeigen der Optionen auf
den Button Änderungen akzeptieren.
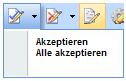
3 Wählen Sie Akzeptieren.
So werden alle Änderungen eines Organigramms
akzeptiert:
1 Klicken Sie zum Anzeigen der Optionen auf
den Button Änderungen akzeptieren.
2 Wählen Sie Alle akzeptieren.
So wird eine einzelne Änderung eines Organigramms
abgelehnt:
1 Klicken Sie zum Auswählen der Änderung auf
den entsprechenden Eintrag in der List für die Nachverfolgung der Änderungen.
2 Klicken Sie zum Anzeigen der Optionen auf
den Button Änderungen ablehnen.
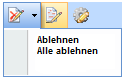
3 Wählen Sie Ablehnen.
So werden alle Änderungen eines Organigramms
abgelehnt:
1 Klicken Sie zum Anzeigen der Optionen auf
den Button Änderungen ablehnen.
2 Wählen Sie Alle ablehnen.
Sicherungskopie von Änderungen
Wenn Sie alle Änderungen
akzeptieren bzw. ablehnen, wird ein Dialogfenster mit folgender Warnung
angezeigt:
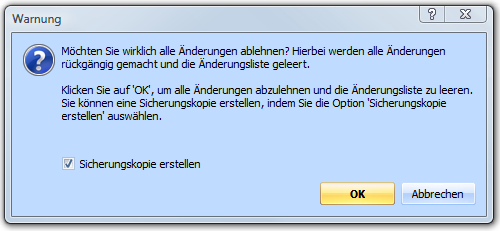
Wenn Sie "Sicherungskopie
erstellen" auswählen und auf OK klicken, wird das Organigramm im
Ordner Meine Organigramme archiviert. Informationen zum Öffnen
archivierter Organigramme finden Sie unter Öffnen eines vorhandenen Organigramms.