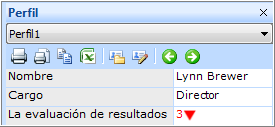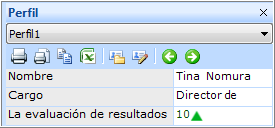Administración de perfiles
Esta sección detalla cómo
agregar, modificar y eliminar perfiles.
Vea...
Creación de perfiles estándar
En
esta sección se describe la manera de crear perfiles conforme a los campos
definidos en su organigrama.
Para crear un nuevo
perfil:
1 Con el panel Perfil abierto:
Seleccione
Pulse aquí para crear un perfil si aún no se ha creado ninguno.
o
Haga clic en
el botón Administrar perfiles ![]() para mostrar el diálogo Administrar
perfiles.
para mostrar el diálogo Administrar
perfiles.
2 Haga clic en Agregar para mostrar el cuadro de
diálogo Configuración de perfiles.
3 Utilice los siguientes elementos del cuadro de
diálogo Configuración de perfiles para crear su perfil:
|
Nombre del
perfil |
Introduzca un
nombre para el nuevo perfil. |
|
Tipo de
perfil |
Seleccione una
opción para especificar el tipo de perfil que desea crear: Estándar, Compuesto
o HTML. Cada uno de estos tipos de perfiles se encuentra descrito en
este capítulo. · Para conocer la configuración necesaria para un
perfil Compuesto, consulte el apartado Creación de perfiles
compuestos en este capítulo. · Para conocer la configuración necesaria para un
perfil HTML, consulte el apartado Creación de perfiles HTML en
este capítulo. |
|
Campos
disponibles |
Esta zona
muestra una lista de campos disponibles para incluirse en el perfil. |
|
Campos
seleccionados |
Esta zona
muestra una lista de campos disponibles para incluirse en el perfil. Para cambiar el
nombre de una etiqueta, haga clic sobre ella y modifíquela como sea
necesario. Puede restablecer una etiqueta a su texto original si hace clic
con el botón derecho sobre ella y selecciona la opción Usar etiqueta
original dentro del menú contextual. |
|
Agregar
>> |
Seleccione
cualquier campo disponible y haga clic en este botón para añadirlo a la lista
de campos seleccionados. También puede
agregar al perfil un campo de texto libre seleccionando el campo con la
etiqueta Texto. Una vez añadido, podrá editar tanto el valor Etiqueta
como el valor Campo asociados al campo Texto. |
|
<<
Eliminar |
Haga clic en un
campo seleccionado y elimínelo de la lista de campos seleccionados mediante
este botón. |
|
Agregar
todos >> |
Haga clic en
este botón para añadir todos los campos disponibles a la lista de campos seleccionados. |
|
<<
Eliminar todos |
Haga clic en
este botón para eliminar todos los campos seleccionados. |
|
Mover arriba |
Haga clic en
este botón para mover un campo hacia arriba en la lista de campos
seleccionados. |
|
Mover abajo |
Haga clic en este
botón para mover un campo hacia abajo en la lista de campos seleccionados. |
|
Formato |
Seleccione uno
o más campos y haga clic en este botón para configurar las propiedades de
fuente y alineación. Asimismo, puede añadir iconos antes o después del valor
de campo para resaltarlo. |
|
Condiciones |
Muestra el
cuadro de diálogo Formato condicional en el que podrá especificar las
condiciones para controlar cómo aparecen los campos en el perfil. Consulte la
sección Formatos condicionales en este capítulo si desea conocer más
detalles. |
|
Zonas clave |
Utilice este
botón para definir propiedades adicionales como, por ejemplo, el color de
borde, si este perfil se utilizará como zona clave. |
|
Avanzadas |
Este botón muestra
el cuadro de diálogo Valor de perfil avanzado, en el que puede
seleccionar: ·
Mostrar cuadrícula para incluir separadores de línea y
columna. · Excluir del selector de perfiles para excluir este perfil del panel
Perfil. Esta opción es útil para perfiles que se utilizan como zonas clave o
que se incluyen en perfiles compuestos. · Mostrar perfil de caja superior si no se
seleccionó ninguna caja para mostrar el perfil de la caja superior cuando no se ha seleccionado
ninguna caja. |
|
Color de
relleno |
seleccione en
la lista desplegable el color de relleno para el fondo del perfil. Puede
especificar colores distintos para las filas pares e impares. |
|
Fundir
columnas |
Puede mostrar un
valor de campo sin etiqueta si selecciona la etiqueta del campo y hace clic
en la casilla Fundir columnas. Por ejemplo, puede mostrar el nombre de
un empleado sin que aparezca la etiqueta Nombre. |
4 Haga clic en Aceptar.
Nota: Si permanece abierto dicho cuadro, haga
clic en Cerrar. Hasta
que no seleccione una caja del organigrama, el panel Perfil se mostrará en
blanco.
Formatos condicionales
Utilizando el botón Condición...
puede definir un conjunto de condiciones. Si un determinado registro cumple los
criterios definidos, se volverá a aplicar formato a los campos del perfil según
lo definido en el formato condicional. El siguiente ejemplo ilustra cómo
destacar el aumento y la disminución de rendimiento de los trabajadores de la organización.
Creación de perfiles compuestos
Un perfil compuesto consta de uno
o más perfiles estándar.
Para crear un perfil
compuesto:
1 Seleccione Compuesto en el área Tipo de perfil del
cuadro de diálogo Configuración de perfiles para acceder a la pantalla Editar
perfil compuesto.
2 Seleccione perfiles de la lista Perfiles
disponibles y añádalos al perfil compuesto. Los perfiles pueden añadirse como
pestañas o como parte del perfil principal. La lista Perfiles disponibles se
genera con los perfiles estándar definidos.
3 Seleccione el botón Formato... para configurar las
propiedades de borde para cada perfil.
4 Haga clic en el botón Diseño... para determinar el
diseño de los perfiles que forman parte del perfil compuesto.
5 Si lo desea, puede incluir de manera condicional y
según unos criterios una pestaña o perfil seleccionados. Utilice el botón
Condiciones... para especificar los criterios de inclusión de los perfiles.
Nota: sólo
es posible utilizar un perfil compuesto para mostrar distintos conjuntos de
información basados en la caja seleccionada. Por ejemplo, es posible mostrar un
conjunto de pestañas de gerentes y otro para colaboradores independientes.
6 Pulse Aceptar cuando haya terminado.
Creación de perfiles en HTML
OrgPlus tiene la capacidad de
representar páginas personalizadas en HTML dentro del panel de perfil. Tales
páginas pueden acceder a los datos del organigrama para generar un perfil
visualmente atrayente e interactivo. Puede utilizar herramientas estándar de
edición de HTML para crear sus propios perfiles.
Para crear nuevos
perfiles en HTML:
1
Seleccione HTML en el
área Tipo de perfil del cuadro de diálogo Configuración de perfiles para que aparezca
la versión de HTML del cuadro de diálogo.
2 Introduzca el nombre del perfil.
3 En la casilla Plantilla HTML, teclee el nombre de
archivo y ubicación del perfil en HTML.
o
Haga clic
en Examinar para localizar una plantilla HTML.
o
Haga clic
en Crear perfil HTML por defecto para definir dónde se guardará la
plantilla por defecto.
Nota: es preferible
que el archivo HTML esté disponible en línea, de forma que al distribuir su
archivo OrgPlus sus destinatarios puedan ver también el perfil.
4 Pulse Aceptar para crear el perfil.
Sustitución de campos dinámicos
en perfiles HTML
OrgPlus puede reemplazar campos
de manera dinámica en su perfil en HTML. Utilice la siguiente sintaxis para
incluir datos de campo de OrgPlus en sus perfiles HTML:
· [@NOMBREDELCAMPO@], en donde NOMBREDELCAMPO
es el nombre de cualquier campo definido. Por ejemplo, [@Nombre@] mostrará el
valor del campo Nombre para la caja seleccionada.
El siguiente perfil en HTML es
una rápida demostración de cómo presentar el nombre y el cargo del empleado
elegido:
<HTML>
<BODY>
Nombre:[@Nombre@]<BR>
Cargo:[@Cargo@]
</BODY>
</HTML>
Edición
de perfiles
Puede modificar la configuración
de perfil, haga clic en el botón Editar… del cuadro de diálogo Administrar
perfiles. OrgPlus muestra el cuadro de diálogo Configuración de perfiles.
Copiar
perfiles
Es posible copiar un perfil.
Copiar un perfil y editar la copia es una manera fácil de crear un nuevo
perfil. Utilice el botón Copiar en el cuadro de diálogo Administrar perfiles
para duplicar perfiles.
Eliminación de perfiles
Puede eliminar cualquier perfil
que ya no le resulte de utilidad.
Para eliminar perfiles:
1
Con el panel Perfil
abierto, haga clic en el botón Administrar perfiles ![]() para que aparezca el cuadro de diálogo
Administrar perfiles.
para que aparezca el cuadro de diálogo
Administrar perfiles.
2 Seleccione el perfil deseado y haga clic en
Eliminar.
3 Pulse Cerrar para cerrar el cuadro de diálogo.