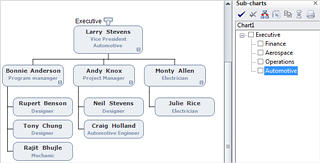
The Sub-chart panel lists the sub-charts in your chart using a tree structure. Clicking a sub-chart name displays the corresponding sub-chart.
The Sub-charts panel toolbar provides the following functions:
Icon |
Name |
Description |
|
Check All |
Select all sub-charts. |
|
Uncheck All |
Unselect all sub-charts. |
|
Create Sub-charts |
Display the Create Sub-charts dialog box. |
|
Send to Excel |
Export data from selected sub-chart(s) to an Excel spreadsheet. |
|
Export Data |
Export data from selected sub-chart(s) using the Export Data dialog box. |
|
Reconnect Sub-chart(s) |
Remove sub-chart breaks from the selected sub‑charts. |
|
Print Sub-charts |
Print the selected sub-charts. |
|
OrgUnit Chart |
Create a chart of OrgUnits (or departments) from the hierarchy shown in the sub-charts panel. |
To rename a sub-chart:
1 Make sure the sub-chart panel is displayed by clicking the View tab and selecting Sub-charts.
2 Double-click a sub-chart.
3 Type in a sub-chart name and press Enter.
To navigate sub-charts using the Sub-chart panel.
1 Choose Sub-charts from the View tab.
· OR
· If the Search panel is open, click the Sub-charts panel link. The Sub-charts panel is displayed in the main window.
2 Click on any sub-chart listed in the Sub-charts panel. The corresponding sub-chart is displayed.
To create an OrgUnit Chart:
1 Make sure the sub-chart panel is displayed by selecting Sub-charts from the View tab.
2 Click
on the OrgUnit Chart button ![]() .
.
3 Define your OrgUnit Chart options as follows:
· Sub-chart levels: Specify the number of levels to include when creating the OrgUnit chart.
· Include Headcounts: Specify whether to include headcounts when creating the OrgUnit chart.
4 Click OK. An untitled OrgUnit Chart is created based on the selected options.