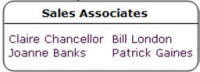
Mit OrgPlus können Sie das Layout von Feldern in Boxen ändern.
Sie können das Layout von Boxen in Ihrem Diagramm ändern.
So bearbeiten Sie das Box-Layout:
1 Wählen Sie in Ihrem geöffneten Diagramm eine Gruppe von Boxen.
2 Im Menü Formatieren wählen Sie Boxeigenschaften, um den Dialog Box-Eigenschaften anzuzeigen.f
3 Klicken Sie auf den Tab Layout.
4 Sie ändern das Layout Ihrer Boxen, indem Sie nach den Anweisungen in den folgenden Abschnitten vorgehen:
|
· Erstellen von mehrspaltigen Boxen mit mehreren Datensätzen |
Sie können Boxen erstellen, die mehrere Spalten enthalten.
So fügen Sie Spalten hinzu:
1 Wählen Sie den Button Layoutoptionen.
2 Klicken Sie auf den Tab Spalten.
3 Wählen Sie die Spaltenanzahl im Auswahlfeld Anzahl der Spalten.
Hinweis: Standardmäßig wird die Größe der Spalten automatisch ihrem Inhalt angepasst (Autom. Größe ist ausgewählt). Wenn Sie die automatische Größeneinstellung in Verbindung mit vertikalen Zweigstilen verwenden, können Sie auch das Kontrollkästchen Mitarbeiter einbeziehen aktivieren.
Wenn Sie das Optionsfeld Festgelegt wählen, können Sie mithilfe des Kontrollkästchens Spaltenzeilen anzeigen im Dialog Box Layout die visuelle Anpassung der Spaltengröße aktivieren.
Hinweis: Wenn für Boxen eine feste Größe festgelegt ist, können Sie auch bestimmen, ob längere Inhalte in Zellen abgeschnitten werden. Siehe Boxen mit fester Größe.
4 Zum Hinzufügen von Spalten zu Boxen mit mehreren Datensätzen klicken Sie auf den Tab Mehrere Datensätze. Gehen Sie hierzu wie folgt vor:
5 Klicken Sie auf OK. Sie können nun Felder in die gewünschten Zellen des Bereichs Box-Layout platzieren.
Sie können Boxen erstellen, die mehrere Spalten und Datensätze enthalten.
So erstellen Sie eine Box, die mehrere Datensätze enthält:
1 Klicken Sie im Dialog Boxeigenschaften auf den Button Layoutoptionen.
2 Klicken Sie im Dialog Layoutoptionen auf den Tab Mehrere Datensätze.
3 Aktivieren Sie das Kontrollkästchen Box für mehrere Datensätze, und geben Sie die Anzahl der Spalten ein, die in der Box angezeigt werden soll, oder wählen Sie diese aus.
4 Klicken Sie auf OK, um den Dialog Layoutoptionen zu schließen. Eine mehrspaltige Box mit mehreren Datensätzen wird im Layout-Bereich Boxeigenschaften angezeigt. Die entsprechende Box oder die Boxen könnten z. B. wie folgt aussehen:
Sie können zur Gestaltung der Boxen zwei Zellen aus unterschiedlichen Spalten verbinden.
|
|
|
|
So verbinden Sie Zellen:
1 Wählen Sie zwei oder mehr benachbarte Zellen.
2 Wählen Sie den Button Zellenformat.
3 Klicken Sie im Dialog Zellenformat auf den Tab Optionen.
4 Wählen Sie den Button Zellen verbinden.
5 Klicken Sie auf OK.
So richten Sie Zellen aus:
1 Wählen Sie zwei oder mehr benachbarte Zellen aus.
2 Klicken Sie auf den Button Layoutoptionen.
3 Klicken Sie auf den Tab Layout.
4 Wählen Sie die gewünschte Option für die vertikale Zellenausrichtung.
5 Klicken Sie auf OK, um den Dialog Layoutoptionen zu schließen.
6 Wählen Sie, ob Sie diese Ausrichtungsoptionen auf die gesamte Box oder nur auf die Auswahl anwenden möchten.
7 Klicken Sie auf OK.
Sie können beliebige Felder mit einer Bezeichnung versehen (z. B. Name: Smith, Joy).
So blenden Sie eine Bezeichnung ein oder aus:
1 Wählen Sie ein Feld im Bereich Box-Layout.
2 Wählen Sie den Button Zellenformat.
3 Klicken Sie im Dialog Zellenformat auf den Tab Optionen.
4 Aktivieren bzw. deaktivieren Sie das Kontrollkästchen Bezeichnung anzeigen.
5 Klicken Sie auf OK.
Hinweis: Im Dialog Optionen können Sie auch das Zeichen ändern, das als Bezeichnungstrennzeichen verwendet wird. Auch die Änderung der Bezeichnung selbst ist möglich.
Hinweis: Sie können eine Feldbezeichnung auch mithilfe einer Textbox anzeigen. Eine Textbox kann über, unter, rechts oder links neben einem beliebigen Feld platziert werden. So stellen Sie aus einer Textbox eine Bezeichnung her:
1 Fügen Sie eine Textbox hinzu.
2 Wählen Sie Zellenformat.
3 Aktivieren Sie das Kontrollkästchen Feld Name.
So bestimmen Sie, welche Zellen angezeigt werden:
1 Klicken Sie im Dialogfeld Zellenformat auf den Tab Optionen.
2 Klicken Sie auf die Auswahlbox Zelle ausblenden, wenn Bedingung erfüllt ist.
3 Wählen Sie die für das Ausblenden zu erfüllende Bedingung:
• Im Dropdown-Menü Bedingung können Sie eine der vordefinierten Bedingungen auswählen.
• Wenn Sie eine neue Bedingung hinzufügen möchten, klicken Sie auf den Button Hinzufügen. Weitere Informationen finden Sie unter Erstellen einer konditionellen Formatierung.
• Wenn Sie eine Bedingung bearbeiten möchten, wählen Sie diese im Dropdown-Menü aus, und klicken Sie auf den Button Bearbeiten. Weitere Informationen finden Sie unter Ändern konditioneller Formate.
• Wenn Sie eine vorhandene Bedingung löschen möchten, wählen Sie diese im Dropdown-Menü aus, und klicken Sie auf Löschen.
4 Klicken Sie auf Übernehmen.
Sie können horizontale und vertikale Linien zwischen Feldern ziehen. Ihnen stehen zwei Linienformate zur Verfügung. Ein Linienformat schließt an den Boxrahmen an und das andere lässt eine Lücke zwischen Linienende und Boxrahmen.
So ziehen Sie Linien zwischen Zeilen oder Spalten in einer Box:
1
Wählen Sie ein Linien-Tool ( oder
oder  ).
).
2
Positionieren Sie den Cursor zwischen Reihen oder Spalten (der
Cursor wird durch das Symbol für waagerechte Linien  oder das Symbol für senkrechte Linien
dargestellt). Beim Klicken wird die Linie
oder das Symbol für senkrechte Linien
dargestellt). Beim Klicken wird die Linie  in der Box platziert.
in der Box platziert.
So ändern Sie den Linientyp:
· Wählen Sie ein Linien-Tool und klicken Sie auf die Linie, die Sie ändern möchten.
So ändern Sie den Linientyp bzw. entfernen Sie eine Linie:
· Klicken Sie mit dem Linien-Tool auf eine bereits vorhandene Linie.
Sie können ein angezeigtes Feld in einen Hotspot verwandeln. Wenn der Mauszeiger über einem Hotspot liegt, wird das Hotspotfeld markiert und das der Box zugewiesene Profil wird angezeigt.
Sie können die Diagramminformationen durch Ändern der Profilfelder bearbeiten, und Sie können auf jeden Hyperlink im Profil klicken. Wenn Sie z. B. im Profil ein Feld bearbeiten, das auch in der Box angezeigt wird, werden im entsprechenden Feld in der Box automatisch die Änderungen übernommen. Wenn Sie im Profil auf eine als Hyperlink formatierte E-Mail-Adresse klicken, wird Ihre E-Mail-Anwendung gestartet.
So erstellen oder löschen Sie einen Hotspot:
1 Wählen Sie ein Feld im Bereich Box-Layout.
2 Klicken Sie auf den Button Hotspots.
3 Aktivieren Sie im Dialog Hotspot-Eigenschaften das Kontrollkästchen Hotspot erstellen.
4 Wählen Sie ein Profil im Auswahlfeld Hotspot-Profil.
5 Geben Sie an, ob der Hotspot für das gewählte Feld oder die gesamte Box gelten soll.
6 Klicken Sie auf OK.
Hinweis: Weitere Informationen zur Erstellung von Profilen finden Sie Profile.
So passen Sie Ränder an:
1 Klicken Sie auf den Button Layoutoptionen.
2 Im Bereich Ränder ändern Sie nach Bedarf linken, rechten, oberen bzw. unteren Rand.
3 Um die visuelle Anpassung der Ränder zu aktivieren, wählen Sie im Dialog Box-Layout das Kontrollkästchen Ränder anzeigen.
4 Wählen Sie die gewünschte Option für die vertikale Zellenausrichtung.
5 Klicken Sie auf OK.