Hinzufügen und Löschen von Feldern
Dieser Abschnitt erläutert, wie Felder definiert und gelöscht werden.
Eine Box kann eine beliebige Anzahl an Feldern aufweisen. Ein Feld enthält Informationen wie Name, Funktion, Telefonnummer usw.
Sehen Sie...
Hinzufügen von Feldern
In diesem Abschnitt wird das Hinzufügen von Feldern beschrieben.
So fügen Sie Felder hinzu:
1
Klicken Sie auf das Tool Felder definieren ![]() oder wählen Sie im Menü Daten die Option
Felder definieren. Der Dialog Felder definieren wird angezeigt.
oder wählen Sie im Menü Daten die Option
Felder definieren. Der Dialog Felder definieren wird angezeigt.
2 Durch Klicken auf Hinzufügen fügen Sie ein Feld hinzu.
3 Geben Sie in der Spalte Name des leeren Felds einen Namen ein.
4 Klicken Sie auf die Spalte Typ und wählen Sie aus der Dropdown-Liste einen Feldtyp aus:
· Text
· Datum
· Bild
· Zahl
· Formel
5 Bei den Feldtypen Text, Zahl und Formel können Sie auch eine Kategorie angeben. Klicken Sie auf die Spalte Kategorie und wählen Sie aus der Dropdown-Liste eine Kategorie aus:
· Wählen Sie bei Feldern des Typs Text die entsprechende Kategorie, wie Titel, Name der Person, PLZ usw.
· Wählen Sie bei Feldern des Typs Zahl oder Formel die entsprechende Kategorie, wie Zahl, Geld oder Prozent.
6 Wählen Sie Mit Hyperlink, wenn das Feld ein Hyperlink sein soll. Dies könnte beispielsweise eine E-Mail-Adresse oder eine Webseite sein.
7
Klicken Sie auf den Button Formatieren ![]() , um festzulegen, wie ein Feld angezeigt werden
soll. Nicht für alle Feldtypen sind Formatierungsoptionen verfügbar.
, um festzulegen, wie ein Feld angezeigt werden
soll. Nicht für alle Feldtypen sind Formatierungsoptionen verfügbar.
8
Klicken Sie auf den Button Formel ![]() , um eine Formel für ein Feld festzulegen.
, um eine Formel für ein Feld festzulegen.
9 Klicken Sie auf OK. OrgPlus fragt Sie, ob Sie die neu erstellten Felder in alle Diagrammboxen übernehmen möchten. Zum Hinzufügen klicken Sie auf Ja. Wenn Sie Nein wählen, können Sie später Felder selektiv hinzufügen.
Definieren von Feldeigenschaften
OrgPlus bietet eine Reihe von Optionen für die Feldformatierung.
So formatieren Sie Namensfelder:
1
Klicken Sie auf das Tool Felder definieren ![]() oder wählen Sie im Menü Daten die Option
Felder definieren. Der Dialog Felder definieren wird angezeigt.
oder wählen Sie im Menü Daten die Option
Felder definieren. Der Dialog Felder definieren wird angezeigt.
2
Wählen Sie das zu formatierende Namensfeld und klicken Sie
dann auf den Button Formatieren ![]() .
.
Der Dialog Namensformate wird angezeigt.
3 Wählen Sie ein Format und klicken Sie auf OK.
So formatieren Sie Zahlenfelder:
1
Klicken Sie auf das Tool Felder definieren ![]() oder wählen Sie im Menü Daten die Option
Felder definieren, um den Dialog Felder definieren anzuzeigen.
oder wählen Sie im Menü Daten die Option
Felder definieren, um den Dialog Felder definieren anzuzeigen.
2
Wählen Sie das zu formatierende Zahlenfeld aus und klicken
Sie dann auf den Button Formatieren ![]() . Der folgende Dialog wird entsprechend der Kategorie
des Felds angezeigt (Zahl, Prozent oder Geld).
. Der folgende Dialog wird entsprechend der Kategorie
des Felds angezeigt (Zahl, Prozent oder Geld).
3 Definieren Sie das Format anhand folgender Optionen:
· Dezimalzahlentrennung: Wählen Sie das Zeichen, das zur Darstellung des Dezimalkommas verwendet werden soll.
· Dezimalzahlen: Bestimmen Sie die Anzahl der Dezimalstellen nach dem Dezimalkomma.
· Tausend: Bestimmen Sie die Anzahl der Dezimalstellen, die durch ein Tausender-Trennzeichen getrennt werden sollen.
· Tausender Trennung: Bestimmen Sie das Zeichen für die Trennung von Tausendern.
· Negativzahlen: Bestimmen Sie das Format für negative Zahlen.
· Endnull: Bestimmen Sie, wie viele Nullen nach dem Dezimalkomma stehen sollen.
· Benutzerdefiniert Format: Wählen Sie die Anzahl der führenden Nullen aus der Dropdown-Liste.
· Null vor Dezimalstelle: Setzen Sie eine Null vor eine Bruchzahl (0,01 vs. ,01.)
· Positive Reihe: Legen Sie die Formatierung für Währungsangaben fest ($1.1 oder $1,1 oder 1.1 $ oder 1.1$). (Diese Option besteht nur bei Wahl der Kategorie Geld.)
· Währungssymbol: Wählen Sie ein Währungssymbol (z. B. $). (Diese Option besteht nur bei Wahl der Kategorie Geld.)
4 Speichern Sie Ihre Einstellungen durch Klicken auf OK.
So formatieren Sie Datumsfelder:
1
Klicken Sie auf das Tool Felder definieren ![]() oder wählen Sie im Menü Daten die Option
Felder definieren. Der Dialog Felder definieren wird angezeigt.
oder wählen Sie im Menü Daten die Option
Felder definieren. Der Dialog Felder definieren wird angezeigt.
2
Wählen Sie das zu formatierende Feld und klicken Sie auf den
Button Formatieren ![]() ,
um den Dialog Datumsformat anzuzeigen.
,
um den Dialog Datumsformat anzuzeigen.
3 Wählen Sie ein Format und klicken Sie auf OK.
So formatieren Sie E-Mail-Felder:
1
Klicken Sie auf das Tool Felder definieren ![]() oder wählen Sie im Menü Daten die Option
Felder definieren. Der Dialog Felder definieren wird angezeigt.
oder wählen Sie im Menü Daten die Option
Felder definieren. Der Dialog Felder definieren wird angezeigt.
2
Wählen Sie ein E-Mail-Feld und klicken Sie auf den Button Formatieren
![]() , um den Dialog
E-Mail-Format anzuzeigen.
, um den Dialog
E-Mail-Format anzuzeigen.
3 Wählen Sie die primäre E-Mail-Adresse aus der Dropdown-Liste aus.
4 Klicken Sie auf OK.
Hinweis: Um die Funktion E-Mail-Verteiler verwenden zu können, müssen Sie dem Feld E-Mail die Kategorie E-Mail hinzufügen. Weitere Informationen hierzu finden Sie im Abschnitt Verwenden vonE-Mail-Verteilergruppen. Sie können mehrere E-Mail-Felder definieren und eines davon als primäres E-Mail-Feld festlegen, das für die Verteilung von E-Mails usw. verwendet wird.
Hinzufügen von vordefinierten Feldern
Mithilfe von vordefinierten Feldern können Sie Ihrem Diagramm in einem Schritt neue Felder hinzufügen. Dabei werden alle Parameter (Typ, Format, Kategorie usw.) automatisch konfiguriert.
So fügen Sie vordefinierte Felder hinzu:
1
Klicken Sie auf das Tool Felder definieren ![]() oder wählen Sie im Menü Daten die Option
Felder definieren. Der Dialog Felder definieren wird angezeigt.
oder wählen Sie im Menü Daten die Option
Felder definieren. Der Dialog Felder definieren wird angezeigt.
2 Klicken Sie auf Vordefiniert, um den Dialog Felder wählen anzuzeigen.
3 Wählen Sie ein Feld und klicken Sie auf Hinzufügen. Wiederholen Sie diesen Schritt, wenn Sie weitere Felder hinzufügen möchten.
4 Klicken Sie auf Schließen.
5 Klicken Sie auf OK. OrgPlus fragt Sie, ob Sie die neu erstellten Felder zu allen Diagrammboxen hinzufügen möchten.
6 Zum Hinzufügen klicken Sie auf Ja. Wenn Sie Nein wählen, können Sie später Felder selektiv hinzufügen.
Löschen von Feldern
Sie können jedes Feld löschen. Dabei wird das betreffende Feld aus allen Boxen entfernt, in denen es vorhanden ist.
So löschen Sie Felder:
1
Klicken Sie auf das Tool Felder definieren ![]() oder wählen Sie im Menü Daten die Option
Felder definieren. Der Dialog Felder definieren wird angezeigt.
oder wählen Sie im Menü Daten die Option
Felder definieren. Der Dialog Felder definieren wird angezeigt.
2 Wählen Sie das Feld, das Sie löschen möchten.
3 Klicken Sie auf Löschen. Sie werden nun aufgefordert, das Löschen dieses Felds zu bestätigen. Klicken Sie zum Bestätigen des Löschvorgangs auf Ja oder zum Abbrechen des Vorgangs auf Nein.
Handhabung von Datensatzduplikaten
Möglicherweise enthalten Ihre Organigramme Mitarbeiter, die mehreren Managern unterstellt sind. Ein Mitarbeiter, der mehreren Managern unterstellt ist, ist besitzt gewöhnlich eine ”Dotted-Line”-Berichtsbeziehung mit dem nebengeordneten Manager. Das folgende Diagramm enthält eine Mitarbeiterin, die mehrfach in dem Organigramm erscheint:
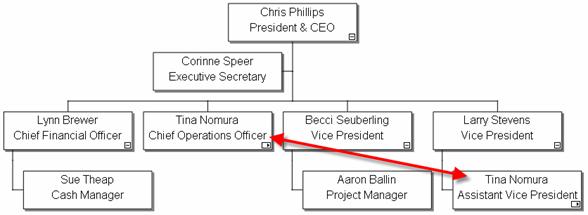
Hinweis: Alle Personen,
die in Ihrem Organigramm mehrfach erscheinen, werden mit dem Symbol ![]() unten rechts
in der jeweiligen Box gekennzeichnet. Durch
Klicken auf dieses Symbol können Sie zum nächsten Vorkommen der betreffenden
Person wechseln.
unten rechts
in der jeweiligen Box gekennzeichnet. Durch
Klicken auf dieses Symbol können Sie zum nächsten Vorkommen der betreffenden
Person wechseln.
So erkennen Sie ”Dotted-Line” Berichtsbeziehungen in Ihrem Diagramm
1 Klicken Sie im Dialog Felder definieren auf den Button Duplikate, um den Dialog Duplikate anzuzeigen.
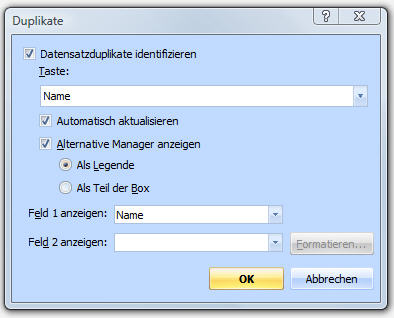
2 Aktivieren Sie das Kontrollkästchen Datensatzduplikate identifizieren.
3 Wählen Sie im Dropdown-Menü Schlüssel das Schlüsselfeld zum Identifizieren Ihrer Datensatzduplikate.
4
Aktivieren Sie das Kontrollkästchen Automatisch aktualisieren,
wenn das Symbol ![]() in
den Diagrammboxen nach einer manuellen Bearbeitung automatisch angezeigt
werden soll.
in
den Diagrammboxen nach einer manuellen Bearbeitung automatisch angezeigt
werden soll.
5 Aktivieren Sie das Kontrollkästchen Alternative Manager anzeigen, um Informationen über die anderen Manager anzuzeigen. Zum Anzeigen der Informationen über die anderen Manager stehen Ihnen zwei Verfahren zur Verfügung.
▪
Als Legende &endash; Zeigt das Duplikatsymbol
![]() in
Diagrammen an. Wenn Sie auf das Symbol klicken, wird eine Legende mit
den Managern angezeigt, denen der Mitarbeiter ebenfalls unterstellt ist.
in
Diagrammen an. Wenn Sie auf das Symbol klicken, wird eine Legende mit
den Managern angezeigt, denen der Mitarbeiter ebenfalls unterstellt ist.
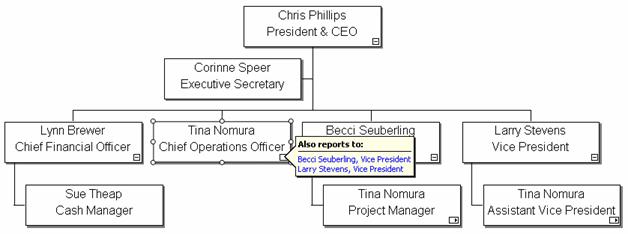
▪ Als Teil der Box - Zeigt die Informationen über die anderen Manager in der Box an.
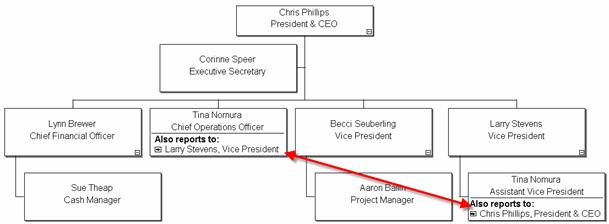
6 Bei der Anzeige von Informationen über alternative Manager können Sie mithilfe der Dropdown-Listen Feld 1 anzeigen und Feld 2 anzeigen angeben, welche Felder angezeigt werden sollen.
7 Wenn die Informationen über alternative Manager in der Box angezeigt werden, legen Sie das Textformat mithilfe des Buttons Formatieren fest.
8 Klicken Sie auf OK.
Zugeordnete Felder
In diesem Abschnitt wird die Erstellung zugeordneter Felder erläutert.
Mit zugeordneten Feldern können Sie Feldwerte mit Bildern verknüpfen. Beispiel:
|
Wert |
Verknüpft mit |
Ergebnis |
|
USA |
\symbols\us_flag.png |
|
|
Frankreich |
\symbols\fr_flag.png |
|
|
Deutschland |
\symbols\de_flag.png |
|
OrgPlus bietet sogar ein Verzeichnis von Bildern, die Sie in Ihre Diagramme einfügen können. Das Bildverzeichnis befindet sich im Ordner Symbole, der sich wiederum im Verzeichnis Meine Diagramme befindet. Das Verzeichnis Meine Diagramme befindet sich im Ordner Eigene Dateien.
So erstellen Sie ein zugeordnetes Feld
1 Klicken Sie im Dialog Felder definieren auf den Button Zugeordnetes Feld hinzufügen.
2 Benennen Sie das Feld und geben Sie Typ und Kategorie an.
3
Klicken Sie auf den Button Optionen ![]() , um den Dialog Mapping anzuzeigen.
, um den Dialog Mapping anzuzeigen.
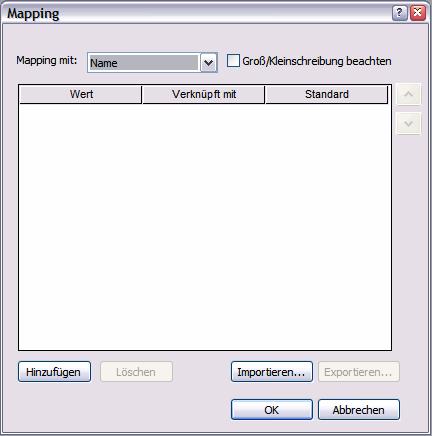
4 Klicken Sie auf die Dropdown-Liste Mapping mit, um das zuzuordnende Feld zu wählen.
5 Klicken Sie auf den Button Hinzufügen, um die einzelnen Zuordnungen zu definieren. Beispielsweise könnten Sie ”USA” zu ”Flag_USA”und ”KA” zu ”Flag_Canada” zuordnen. Mit dem Button Löschen entfernen Sie Zuordnungspaare.
6 Mit dem Kontrollkästchen Standard können Sie die Standardzuordnung angeben. Diese wird verwendet, wenn kein passender Wert gefunden werden kann.
7 Klicken Sie auf OK.
Hinweis: Mithilfe des Buttons Importieren können Sie eine Liste von Zuordnungspaaren importieren.