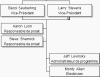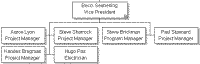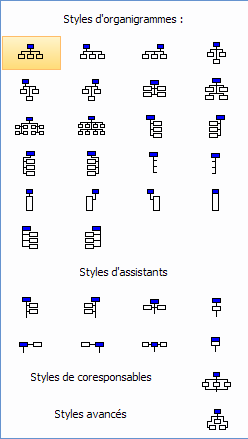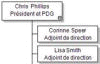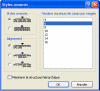Changer les styles d’organigramme
Vous pouvez modifier la disposition de tout groupe de cases de votre organigramme en sélectionnant un des styles d'organigramme. Il existe quatre types de styles d'organigramme :
· Styles d'organigramme : positionne les cases de collègues par rapport à leur responsable direct.
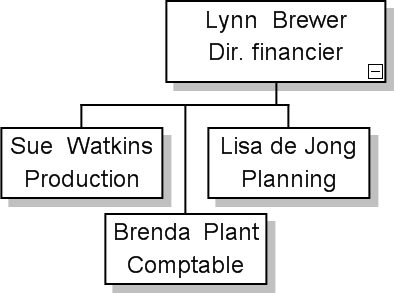
· Styles d’assistant : positionne les cases d'assistants par rapport à leur responsable direct.
· Styles de co-responsable : groupe un ensemble de cases comme co-responsables.
· Styles avancés : si nécessaire, vous pouvez utiliser des styles avancés pour placer des cases de collègues dans des styles multi-colonnes par rapport à leur responsable direct.
Remarque : OrgPlus Express dispose d'un jeu limité de styles d'organigramme.
Vous pouvez aussi définir des règles d'organigramme qui vous permettent de changer les styles de branches dans un organigramme en fonction d’une condition. Par exemple, si la fonction d'un employé contient le mot « assistant », une règle peut alors être créée qui change le style de branche en style assistant. Créer des règles d’organigramme, Manipulation d'organigrammes :création d’organigrammes avancés pour plus d'informations. La procédure suivante décrit comment changer les styles d'organigramme.
Pour changer les styles d'organigramme :
1 Sélectionnez les cases dont vous souhaitez changer le style.
2 Sélectionnez Styles d'organigramme dans le menu Format pour afficher les options de Style d'organigramme.
3 Choisissez un style d'organigramme parmi les options de styles d'organigramme qui sont affichées.
L'exemple suivant montre l'effet qu'on obtient en appliquant le style d'organigramme d'assistant ![]() aux assistants de Chris Phillips.
aux assistants de Chris Phillips.
|
à |
Pour utiliser des styles d'organigrammes avancés :
1 Sélectionnez les cases dont vous souhaitez changer le style.
2 Dans le menu Format, sélectionnez Styles d'organigrammes. Les options Styles d'organigrammes sont affichées (comme dans l'étape 2 de la procédure précédente).
3 Sélectionnez Styles d'organigrammes avancés ![]() pour afficher la boîte de dialogue Styles d'organigramme avancés.
pour afficher la boîte de dialogue Styles d'organigramme avancés.
· Définissez ce qui suit, comme requis :
· Style avancé : sélectionnez une arborescence à colonnes multiples ![]() ou une paire à colonnes multiples
ou une paire à colonnes multiples ![]() .
.
· Alignement : sélectionnez la façon dont les cases de collègues doivent être alignées.
· Nombre maximum de cases par rangée : sélectionnez le nombre maximal de cases qui peuvent se trouver sur une rangée au sein d'un groupe de style.
· Maintenir la structure hiérarchique : la sélection de cette option assure que chaque case reste sur sa rangée lorsque d'autres cases sont ajoutées ou supprimées. Cette option est utile si des rangées sont utilisées pour représenter l'ancienneté. Par exemple, la première rangée peut contenir des employés permanents alors que la deuxième rangée contient des employés temporaires.
Remarque : faites un clic droit sur une case qui contient un style multi colonne et sélectionnez le menu Action pour promouvoir ou rétrograder une case si l’option Maintenir la structure hiérarchique est sélectionnée.
4 Cliquez sur OK pour appliquer les modifications et fermer la boîte de dialogue.