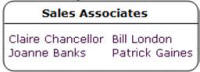
OrgPlus vous permet de modifier la disposition des champs dans les cases.
Vous pouvez modifier la disposition des cases de votre organigramme.
Pour modifier la disposition d'une case :
1 Votre organigramme étant ouvert, sélectionnez un groupe de cases.
2 Sélectionnez Propriétés de la case dans le menu Format pour afficher la boîte de dialogue Propriétés de la case.
3 Cliquez sur l'onglet Disposition.
4 Modifiez la disposition des cases en suivant les instructions détaillées des sections suivantes :
· Modifier la disposition d'une case
· Ajouter des étiquettes à des champs
Vous pouvez créer des cases qui contiennent plusieurs colonnes.
Pour ajouter des colonnes :
1 Sélectionnez le bouton Options de disposition.
2 Cliquez sur l’onglet Colonnes.
3 Pour ajouter des colonnes aux cases à enregistrements multiples, cliquez sur l’onglet à enregistrements multiples. Voir la procédure ci-dessous.
Remarque : par défaut, les colonnes sont dimensionnées automatiquement (la fonction redimensionnement automatique est sélectionnée). Lorsque vous utilisez le dimensionnement automatique avec des styles de branche verticale, il peut être préférable de cocher la case Inclure les homologues.
Si vous sélectionnez le bouton radio Taille fixe, la case à cocher Afficher les colonnes vous permet d’activer un réglage visuel de la taille des colonnes dans la boîte de dialogue Disposition de la case.
Remarque : si les cases ont une taille fixe, vous pouvez également définir si les cellules tronquent un contenu plus long.
Voir Taille fixe des cases.
4 Cliquez sur OK. Vous pouvez maintenant placer des champs dans n’importe cellule de la zone Disposition de la case.
Vous pouvez créer des cases qui contiennent plusieurs colonnes et enregistrements.
Pour créer une case à enregistrements multiples :
1 Dans la boîte de dialogue Propriétés de la case, cliquez sur le bouton Options de mise en page
2 Dans la boîte de dialogue Options de mise en page, cliquez sur l’onglet à enregistrements multiples.
3 Cliquez sur la case à cocher Case à enregistrements multiples, puis saisissez ou sélectionnez le nombre de colonnes à faire apparaître dans la case.
4 Cliquez sur OK pour fermer la boîte de dialogue Options de mise en page. Une case à enregistrements multiples et à colonnes multiples apparaît dans la zone de mise en page Propriétés de la case. Voici à quoi pourraient ressembler la ou les cases correspondantes :
Vous pouvez fusionner deux cellules qui sont dans des colonnes différentes pour obtenir une disposition de cases donnée.
Pour fusionner des cellules :
1 Sélectionnez deux ou plusieurs cellules voisines.
2 Sélectionnez le bouton Format de la cellule...
3 Cliquez sur l'onglet Options de la boîte de dialogue Format de la cellule.
4 Cochez la case Fusionner les cellules.
5 Cliquez sur OK.
Pour aligner les cellules :
1 Sélectionnez deux cellules adjacentes ou plus.
2 Cliquez sur le bouton Options de mise en page.
3 Cliquez sur l’onglet Mise en page.
4 Sélectionnez l’option Alignement vertical des cellules que vous souhaitez utiliser.
5 Cliquez sur OK pour fermer la boîte de dialogue Options de mise en page.
6 Choisissez si vous souhaitez appliquer ces options d’alignement à la case entière ou uniquement à la sélection.
7 Cliquez sur OK.
Vous pouvez afficher une étiquette pour n'importe quel champ (Nom : Smith, Joy).
Pour afficher ou masquer une étiquette :
1 Choisissez un champ dans la zone Disposition de la case.
2 Sélectionnez le bouton Format de la cellule...
3 Cliquez sur l'onglet Options de la boîte de dialogue Format de la cellule.
4 Cochez ou décochez la case Afficher les étiquettes.
5 Cliquez sur OK.
Remarque : vous pouvez également utiliser une Zone de texte pour afficher une étiquette de champ. Une zone de texte peut être positionnée au dessus, en dessous, à gauche ou à droite de n'importe quel champ.
Pour créer une zone de texte dans une étiquette :
· Ajoutez une zone de texte
· Sélectionner Format de la cellule...
· Sélectionnez l'onglet Options
· Cochez la case Étiquette de champ
Pour contrôler la visibilité des cellules :
1 Dans la zone Format des cellules, cliquez sur l’onglet Options.
2 Cochez la case Cacher la cellule lorsque la condition est vraie.
3 Sélectionnez la condition à vérifier pour déterminer la visibilité :
· Pour sélectionner une condition prédéfinie, utilisez le menu déroulant Condition.
· Pour ajouter une nouvelle condition, cliquez sur le bouton Ajouter. Reportez-vous à la section Modifier un format conditionnel pour plus d’informations.
· Pour modifier une condition, sélectionnez-la dans le menu déroulant et cliquez sur le bouton Editer. Reportez-vous à la section pour plus d’informations.
· Pour supprimer une condition existante, sélectionnez-la dans le menu déroulant et cliquez sur le bouton Supprimer.
4 Cliquez sur Appliquer.
Vous pouvez tracer des lignes horizontales ou verticales entre les champs. Il existe deux formats de lignes. Le premier va jusqu’à la bordure de la case et le second laisse un espace entre le bout de la ligne et la bordure.
Pour tracer des lignes entre des rangées ou des colonnes dans la case :
1 Choisissez un outil de Ligne ( ou
ou  ).
).
Pour changer le type de ligne :
· Sélectionnez un outil de ligne et cliquez sur la ligne à modifier.
Pour changer le type de ligne ou supprimer une ligne :
· Cliquez sur une ligne existante avec l'outil de ligne.
Vous pouvez modifier les données de l’organigramme en modifiant les champs du profil et vous pouvez suivre tout lien hypertexte dans le profil. Par exemple, si vous modifiez un champ dans le profil qui apparaît également dans la case, OrgPlus modifie ce champ dans la case pour coïncider avec vos modifications.
Si vous cliquez sur une adresse e-mail hypertexte dans le profil, votre application e-mail est lancée.
Pour créer ou effacer un point actif :
1 Choisissez un champ dans la fenêtre Disposition de la case.
2 Cliquez sur le bouton Points actifs...
3 Cochez la case Créer un point actif dans la boîte de dialogue Propriétés du point actif.
4 Sélectionnez un profil dans la liste déroulante Profil du point actif.
5 Indiquez si vous voulez que le point actif s'applique au champ sélectionné ou à la case entière.
6 Cliquez sur OK.
Remarque : pour plus d'informations sur la création de profils, reportez-vous à la section Profils du Chapitre 8.
Pour ajuster les marges :
1 Sélectionnez le bouton Options de disposition.
2 Dans la zone Marges, ajustez les marges à gauche, à droite, en haut et/ou en bas comme souhaité.
3 Pour activer le réglage visuel des marges dans la boîte de dialogue Disposition de la case, cochez la case Afficher les marges.
4 Sélectionnez l'option d'alignement vertical des cellules que vous souhaitez appliquer.
5 Cliquez sur OK.