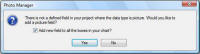
Le gestionnaire de photos peut importer des images dans des cases de l’organigramme. Les champs Images de chaque case peuvent être automatiquement remplis à partir d’une source externe. Cette fonctionnalité est utile si vous vous servez d’une convention logique de désignation pour conserver un groupe d’images. Ces images peuvent être stockées sur l’unité d’un serveur http, FTP, local ou de réseau.
Le gestionnaire de photos identifie les photos grâce à une convention de désignation. Cette même convention de désignation doit servir pour identifier toutes les images.
Pour importer/rafraîchir des photos sur votre organigramme :
1 Votre organigramme étant ouvert, sélectionnez Gestionnaire de photos dans le menu Données. Si l’organigramme n’a pas de champ Images défini, le message suivant du Gestionnaire de photos s’affiche.
2 Sélectionnez Ajouter un champ à toutes les cases si vous souhaitez ajouter des champs Images à toutes les cases de votre organigramme puis cliquez sur Oui pour continuer. Si vous cliquez sur Non, l’action est annulée.
La boîte de dialogue Gestionnaire de photos s’affiche.
3 Définissez vos paramètres comme suit :
· Choisir une colonne de photos : sélectionnez un champ de destination. Seuls les champs de type Photo sont listés.
· Emplacement cible : sélectionnez l’emplacement source des fichiers de photos (disque/réseau, FTP ou HTTP). Saisissez le chemin d’accès ou utilisez le bouton de navigation pour spécifier un emplacement.
Remarque : vous pouvez préciser si vous souhaitez intégrer ou lier les fichiers images à votre organigramme. Les fichiers liés minimisent la taille du fichier, mais si vous partagez votre fichier OrgPlus avec d’autres utilisateurs, il est possible qu’ils n’aient pas accès au fichier image lié.
· Générateur de photos : spécifiez la convention de désignation utilisée pour nommer les fichiers images sources :
· Champ photo : sélectionnez un champ à utiliser pour générer les noms des fichiers images source. Les fichiers source peuvent par exemple être désignés en fonction du contenu du champ Nom ou du champ Fonction.
· Modèle de nom : sélectionnez le mode de composition du nom du fichier image. Par exemple, si un champ comporte le nom Adam Smith, en sélectionnant :
· Last.bmp cela génère Smith.bmp.
· First.bmp cela génère Adam.bmp.
· FLast.bmp cela génère ASmith.bmp.
· FirstL.bmp cela génère AdamS.bmp.
· FirstLast.bmp cela génère AdamSmith.bmp
· Type de fichier : sélectionnez le type de fichier à partir de la liste déroulante.
· Importer photos jusqu’au niveau : sélectionnez le nombre de niveaux que le gestionnaire de photos doit importer.
4 Cliquez sur Générer pour faire correspondre les cases de l’organigramme avec les fichiers images de la source. Les résultats de cette action sont indiqués dans le tableau en bas de la boîte de dialogue.
Le symbole ![]() indique qu’une correspondance a été trouvée. Le symbole
indique qu’une correspondance a été trouvée. Le symbole ![]() indique qu’il manque une photo.
indique qu’il manque une photo.
Remarque : vous pouvez visualiser un aperçu de l’image qui correspond à une ligne en sélectionnant cette ligne dans le tableau.
5 Cliquez sur l’onglet Taille de la photo si vous souhaitez modifier les valeurs par défaut pour l’échelle, la dimension et l’alignement avant d’importer chaque image.
Remarque : l’importation de grandes photos dans votre organigramme peut ralentir votre ordinateur. Nous vous recommandons de créer des versions plus petites de vos images avant de les importer.
6 Cliquez sur OK pour importer les photos dans votre organigramme. 0