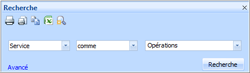
Une fois que vous avez ouvert le panneau Recherche (en sélectionnant Recherche dans le menu Affichage), vous pouvez sélectionner les champs et les options de formatage que vous souhaitez inclure dans les résultats.
Pour spécifier les champs de recherche et le formatage :
1 Dans le panneau Recherche, cliquez sur le lien Cliquer ici pour définir les résultats de recherche.
2 Dans la boîte de dialogue Paramètres de recherche, sélectionnez les champs que vous souhaitez inclure depuis la liste Champs disponibles et cliquez sur le bouton Ajouter.
OU
Cliquez sur le bouton Tout ajouter pour déplacer tous les champs vers la colonne Champs sélectionnés.
Remarque : vous pouvez modifier l’étiquette de chaque champ en double-cliquant dessus et en saisissant un nouveau nom d’étiquette. Pour réinitialiser l’étiquette d’origine, cliquez avec le bouton droit de la souris et sélectionnez Utiliser l’étiquette originale.
3 Cliquez sur les boutons Monter ou Descendre pour réorganiser l’ordre dans lequel vous souhaitez que les champs apparaissent.
4 Cliquez sur le bouton Format pour sélectionner les options de formatage pour les résultats. Ces options comprennent les paramètres standard Police et Alignement.
Remarque : vous pouvez également appliquer un formatage en effectuant un clic droit sur l’un des champs et en sélectionnant Format dans le menu contextuel.
5 Si vous souhaitez mettre en surbrillance des lignes paires ou impaires à l’aide d’une couleur de remplissage, sélectionnez l’une de ces options.
6 Pour supprimer le modèle de grille qui s’affiche par défaut, décochez l’option Afficher la grille.
La grille inclut des séparateurs de ligne et de colonne dans le tableau de résultats.
7 Cliquez sur OK. Le panneau de recherche par défaut s’affiche. La liste déroulante Tout champ inclut les champs que vous avez sélectionnés dans la boîte de dialogue Paramètres de recherche. La seconde liste déroulante contient les comparateurs standard. La troisième liste déroulante affiche toutes les valeurs disponibles pour le champ que vous avez sélectionné.
Remarque : vous pouvez effectuer une recherche avancée pour spécifier plusieurs champs et valeurs comme critères de recherche.
Pour effectuer une recherche de base :
1 Dans la partie supérieure du panneau Recherche, saisissez le critère de recherche en sélectionnant le champ, le comparateur et la valeur que vous souhaitez utiliser pour la recherche.
2 Cliquez sur le bouton Recherche. Les enregistrements correspondant aux résultats de la recherche s’affichent dans le panneau.
3 Pour localiser un enregistrement dans l’organigramme actif, cliquez sur le bouton Localiser![]() en regard du nom. La case contenant cet enregistrement est sélectionnée dans l’organigramme comme indiqué dans cet exemple.
en regard du nom. La case contenant cet enregistrement est sélectionnée dans l’organigramme comme indiqué dans cet exemple.
Remarque : la seconde icône représente les enregistrements orphelins. Une barre rouge indique qu’il n’y a pas de responsable. Une barre jaune indique que l’enregistrement orphelin a un responsable. Voir Gestion des orphelins pour plus d’informations
Pour exécuter une recherché avancée :
1 Une fois le panneau de recherche ouvert, cliquez sur le lien Avancé.
2 Indiquez le premier critère de recherche en sélectionnant un champ, un comparateur et une valeur.
3 Sélectionnez et/ou indiquez le second critère de recherche en sélectionnant un champ, un comparateur et une valeur. Ajoutez un troisième et quatrième critère si nécessaire.
4 Cliquez sur Recherche pour afficher les résultats de la recherche.
5 Cliquez sur le lien Basic pour revenir au mode de recherche de base.
Quand vous effectuez une recherche, vous pouvez définir un sous-ensemble de données en utilisant la liste déroulante Recherche. Les options suivantes sont disponibles :
|
Option |
Description |
|
Tous les enregistrements |
Recherche dans l’organigramme et dans tous les champs non affectés (orphelins). |
|
Organigramme entier |
Recherche dans l’organigramme entier. |
|
Sous-organigramme actif |
Recherche uniquement dans le sous-organigramme affiché. |
|
Orphelins avec Resp. |
Recherche tous les enregistrements non affectés qui ont un responsable valide mais qui n’appartiennent pas à l’organigramme affiché. |
|
Orphelins sans Resp. |
Recherche tous les enregistrements non affectés qui n’ont pas de responsable valide et qui ne sont donc pas insérés dans l’organigramme. |
|
Tous les orphelins |
Recherche tous les enregistrements non affectés. |
Vous pouvez ouvrir, créer et travailler avec des sous-organigrammes dans le panneau Recherche. Il suffit de cliquer sur le lien Panneau de sous-organigrammes apparaissant sous les résultats de recherche. Voir Utiliser le panneau de sous-organigrammes pour plus d’informations.