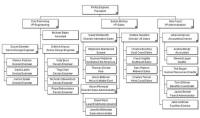
Une fois le fichier OrgTree créé, vous devez faire correspondre un fichier OrgPlus (.opx) à chaque case du fichier OrgTree. Les fichiers doivent se trouver dans le même répertoire ou le fichier OrgTree doit contenir une référence absolue de chemin pour chaque organigramme sous-jacent.
Même si cela n'est pas obligatoire, vous obtiendrez les meilleurs résultats si chaque fichier utilise la même convention de désignation pour tous les champs (par exemple Nom ou Nom_Employé).
Remarque : OrgPlus OnDemand ne prend pas en charge toutes les fonctionnalités d’OrgPlus Desktop. Les champs de formule avec allocations et occurrences ne sont actuellement pas pris en charge.
Pour combiner plusieurs organigrammes situés dans le même répertoire :
1 Veillez à ce que tous les fichiers OrgPlus se trouvent dans le même répertoire et que chaque nom de fichier correspond à une case du fichier OrgTree.
2 Sélectionnez Consolidation... dans le menu Fichier pour afficher la boîte de dialogue Consolidation.
3 Utilisez le bouton Parcourir... dans la zone Fichier OrgTree : pour sélectionner le fichier OrgTree.
4 Utilisez le bouton Parcourir... dans la zone Répertoire des organigrammes : pour indiquer le répertoire contenant les fichiers d'organigramme.
5 Indiquez vos préférences pour la gestion des ruptures de sous organigrammes :
Insérer des sauts de sous organigrammes : par défaut, les sauts de sous organigrammes seront insérées automatiquement selon le fichier OrgTree. Décochez la case Insérer des sauts de sous organigrammes si vous ne voulez pas insérer de sauts de sous organigrammes dans votre organigramme.
6 Indiquez vos préférences pour la gestion des champs qui n'apparaissent pas dans le premier fichier :
Ignorer les champs absents du premier fichier : par défaut, tous les champs non définis dans le premier fichier (haut de votre OrgTree) sont exclus. Pour inclure les champs définis dans les fichiers autres que le premier, décocher la case Ignorer les champs absents du premier fichier.
7 Indiquez si l'organigramme consolidé héritera des modèles du premier fichier :
Utiliser le premier fichier comme modèle : cette option vous permet de copier tous les éléments de modèles (Masque de page, Formatage conditionnel, Groupes, etc.) du premier fichier vers l'organigramme consolidé final.
8 (Facultatif) Indiquez vos préférences pour la gestion des enregistrements qui apparaissent dans plusieurs organigrammes :
Faire correspondre les champs à l’aide du champ : cette option vous permet de désigner un champ comme la clé principale pour la correspondance d'enregistrements qui apparaissent dans plusieurs organigrammes. Par exemple, si l'enregistrement d'un employé apparaît dans plusieurs organigrammes que vous consolidez, il est possible que les champs de cet enregistrement diffèrent d'un organigramme à l'autre. En cochant cette case et en saisissant un nom de champ, par exemple ID_EMPLOYE, vous pouvez garantir que l'organigramme consolidé ne contient aucune case dupliquée.
9 Cliquez sur OK.
10 Enregistrez l'organigramme final en sélectionnant Enregistrer sous&ldots; dans le menu Fichier.
Pour combiner plusieurs organigrammes situés dans différents répertoires :
1 Ouvrez votre fichier OrgTree et dans le second champ de chaque case, saisissez le chemin complet vers le fichier d'organigramme correspondant.
Remarque : si vous le souhaitez, vous pouvez créer un champ appelé Emplacement au lieu d'utiliser le second champ.
2 Enregistrez le fichier OrgTree révisé.
3 Sélectionnez Consolidation... dans le menu Fichier. La boîte de dialogue Consolidation s'affiche.
4 Utilisez le bouton Parcourir... dans la zone Fichier OrgTree : pour sélectionner le fichier OrgTree.
5 Sélectionnez Utiliser OrgTree pour situer des fichiers d'organigrammes.
6 Indiquez vos préférences pour la gestion des ruptures de sous organigrammes :
Insérer des sauts de sous organigrammes : par défaut, les sauts de sous organigrammes seront insérées automatiquement selon le fichier OrgTree. Décochez la case Insérer des sauts de sous organigrammes si vous ne voulez pas insérer de sauts de sous organigrammes dans votre organigramme.
7 Indiquez vos préférences pour la gestion des champs qui n'apparaissent pas dans le premier fichier :
Ignorer les champs absents du premier fichier : par défaut, tous les champs non définis dans le premier fichier (haut de votre OrgTree) sont exclus. Pour inclure les champs définis dans les fichiers autres que le premier, décocher la case Ignorer les champs absents du premier fichier.
8 Indiquez si l'organigramme consolidé héritera des modèles du premier fichier :
Utiliser le premier fichier comme modèle : cette option vous permet de copier tous les éléments de modèles (Masque de page, Formatage conditionnel, Groupes, etc.) du premier fichier vers l'organigramme consolidé final.
9 (Facultatif) Indiquez vos préférences pour la gestion des enregistrements qui apparaissent dans plusieurs organigrammes :
Faire correspondre les champs à l’aide du champ : cette option vous permet de désigner un champ comme la clé principale pour la correspondance d'enregistrements qui apparaissent dans plusieurs organigrammes. Par exemple, si l'enregistrement d'un employé apparaît dans plusieurs organigrammes que vous consolidez, il est possible que les champs de cet enregistrement diffèrent d'un organigramme à l'autre. En cochant cette case et en saisissant un nom de champ, par exemple ID_EMPLOYE, vous pouvez garantir que l'organigramme consolidé ne contient aucune case dupliquée.
10 Cliquez sur OK.
11 Enregistrez l'organigramme final en sélectionnant Enregistrer sous... dans le menu Fichier.