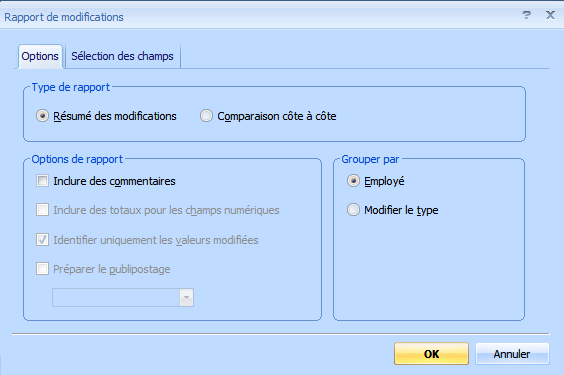Vous pouvez générer deux types de rapport pour afficher les modifications apportées à votre organigramme :
Il existe deux types de rapport de comparaison que vous pouvez utiliser pour résumer les modifications apportées à votre organigramme :
· Pour les rapports Résumé des modifications, vous pouvez choisir d’inclure des commentaires et de regrouper ou non les modifications par Employé (ce qui crée une liste des employés) ou Type de modification (ce qui crée un liste en fonction du mode de modification de l’entrée &endash; supprimée, modifiée, etc.).
· Pour les rapports Comparaison côte à côte, vous pouvez choisir d’inclure des commentaires, des totaux pour les champs numériques, et d’afficher uniquement les valeurs numériques modifiées.
4 Cliquez sur l'onglet Sélectionner des champs.
5 Dans la liste Champs disponibles, cliquez pour sélectionner les champs que vous souhaitez comparer, et cliquez sur le bouton Ajouter pour les ajouter à la liste Champs à comparer.
6 Cliquez sur OK.
7 Accédez à l’emplacement où vous souhaitez enregistrer votre rapport, renommez-le si nécessaire, et cliquez sur Enregistrer. Une barre d’état s’affiche, indiquant la progression de la génération du rapport.
Une fois votre rapport produit, vous pouvez l’ouvrir dans Excel (ou un autre éditeur CSV) et le modifier si nécessaire.
Rapports PAN
Un rapport PAN est un document .pdf qui répertorie les modifications apportées à certains membres du personnel, ainsi que d’autres informations, avec des zones pour la vérification, les commentaires et l’approbation par d’autres collègues.
Les utilisateurs OrgPlus Premium peuvent générer deux types de rapport PAN :
· Un rapport PAN standard, utilisant la mise en forme OrgPlus.
· Un rapport PAN personnalisé, en association avec la fonction de publipostage de Microsoft Word, qui répond aux besoins plus spécifiques de votre entreprise. Reportez-vous à la section Création d'un rapport PAN personnalisé pour plus d’informations.
Pour générer un rapport PAN :
1 Sur la barre d’outils Suivi des modifications, cliquez sur le bouton Rapport PAN  . La boîte de dialogue Avis d’action de gestion du personnel s’ouvre.
. La boîte de dialogue Avis d’action de gestion du personnel s’ouvre.
2 Dans la liste Enregistrements d’employé disponibles, cliquez pour sélectionner les employés pour lesquels vous souhaitez générer un rapport PAN, et cliquez sur le bouton Ajouter pour les ajouter à la liste Enregistrements d’employé sélectionnés.
3 Si nécessaire, cochez la case Afficher les enregistrements d’employé non modifiés. Cette option imprime les enregistrements d’employé de tous les employés inclus dans votre organigramme, y compris ceux avec des données non modifiées.
4 Cliquez sur OK.
5 Accédez à l’emplacement où vous souhaitez enregistrer votre rapport, renommez-le si nécessaire, et cliquez sur Enregistrer.
Une fois votre rapport produit, il s’ouvre dans votre lecteur .pdf par défaut (tel que Adobe Reader).
![]() . La boîte de dialogue Rapport de modification s’ouvre.
. La boîte de dialogue Rapport de modification s’ouvre.