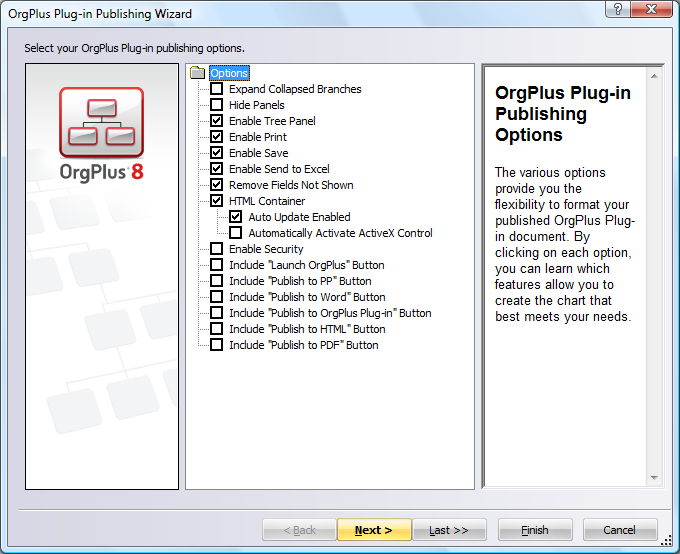
The publishing process for OrgPlus is identical regardless of the final format. There are different options and specific features available for some formats. This topic describes the process as a whole, and discusses the specific features available for each format.
To publish your chart:
1 With your chart open, choose a publishing option from the File > Publish To submenu. This opens the Publishing Wizard.
2 Select the appropriate publishing options, which vary based on the publishing target you select.
Available for all publishing formats:
Page Layout Options: (Word, PowerPoint, PDF, and Printer):
3 Click Next to specify the publish output settings.
Notes: Selecting the Wall mode outputs only the chart. The Publish Options Page is skipped. Clicking Next with Enable Security (OrgPlus Plug-in) selected displays the Specify Security Options page. See OrgPlus Plug-in Security Options for more information.
4 If you are publishing to PowerPoint, you can select an existing PowerPoint template to be used when publishing. Select Use PowerPoint Template and then click the Browse button to select a template.
5 If you are publishing to PowerPoint, Word, PDF or Printer, make sure the Cover tab is selected. The Include Cover Page checkbox is selected by default. Enter the Cover page text and optionally use the Font button to set the format.
Note: You can include AutoText elements in your cover page, such as author’s name or date last revised. Click the AutoText button to display a drop down menu of AutoText entries.
6 If you are publishing to PowerPoint, Word, PDF or Printer, select the Contents tab. Select Include Contents Page to include a Table of Contents and then optionally use the Font button to set the format.
7 Select the Chart Contents tab. A list containing all the charts and sub-charts within the current project is displayed. By default all charts and sub-charts are included. Clear any sub-charts you do not want included in the published document.
Note: If you are publishing to PowerPoint, click the Options button to display the Chart Contents Options dialog box. By default, your PowerPoint presentation will be published with links from Chart pages to the Contents page and to the Index page. You can enable or disable the links as needed.
8 If you are publishing to PowerPoint, Word, PDF or Printer, select the Index tab. Select Include Index Page to include the index page.
These are the Index formatting options.
9 When you are finished with the Publish Settings Page, click Next to display the Publish Output Page dialog box.
10 In the Output field, enter the full path and name of the output file, or click Browse to specify the name and path using standard Windows file browser.
11 Select the following options, as appropriate:
12 Click OK to complete the publishing process.
Note: Publishing (including e-mail distribution) can be automated. See Republishing for more information.