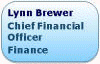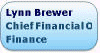Formatieren von Boxen
Sie können beliebige Boxen formatieren, unabhängig davon, ob es sich um ein freies Objekt oder einen Teil eines Diagramms handelt.
Sehen Sei...
Definieren von Form, Farbe und Linien von Boxen
Definieren der Boxschraffierung
Anpassen der Boxgröße
Dieser Abschnitt erläutert, wie die Mindestanforderungen an die Größeneinteilung von Boxen festzulegen sind.
So ändern Sie die Größe einer Box:
1 Wählen Sie im geöffneten Diagramm eine oder mehrere Boxen.
2 Klicken Sie auf einen der acht Ziehpunkte einer gewählten Box und ziehen Sie die Box auf die gewünschte Größe
Hinweis: Wenn die automatische Anpassung (Auto-Breite) aktiviert ist, kann eine Box nicht kleiner als die in ihr enthaltenen Felder werden. Weitere Informationen zur Steuerung der Boxgröße finden Sie unter Boxen mit fester Größe.
So passen Sie die Größe einer Box manuell an:
1 Wählen Sie im geöffneten Diagramm eine oder mehrere Boxen. Um die Größe anzupassen, können Sie die Ziehpunkte verwenden oder eine bestimmte Größe angeben (dies wird ausführlich in den folgenden Schritten beschrieben).
2 Im Menü Formatieren wählen Sie Boxeigenschaften. Daraufhin wird der Dialog Box-Eigenschaften angezeigt.
3 Klicken Sie auf den Tab Box-Größe anpassen.
Hinweis: Standardmäßig beruht die Größe einer Box auf deren Inhalt. Sowohl Auto-Breite als auch Auto-Höhe sind aktiviert.
4 Wählen Sie eine Größenoption für die Breite der Box:
· Auto-Breite: Die Größe der gewählten Boxen wird automatisch ihrem Inhalt angepasst.
· Feste Breite: Für die gewählten Boxen wird eine bestimmte Größe erzwungen.
· Min./Max. Breite: Für die gewählten Boxen wird eine Breite erzwungen, die durch einen Mindest- und einen Höchstwert begrenzt ist.
5 Zum Festlegen einer Mindesthöhe für Boxen wählen Sie das Optionsfeld Mindesthöhe, und geben Sie eine Höhe an.
6 Klicken Sie auf OK, um Ihre Änderungen zu speichern, und schließen Sie den Dialog.
Boxen mit fester Größe
Wenn die Länge eines Feldes innerhalb der Box die Standardbreite überschreitet, wird die Box automatisch an den Inhalt angepasst, sodass das längste Feld hineinpasst. Sie können die Box-Größe bestimmen, indem Sie entweder den automatischen Zeilenumbruch aktivieren oder eine feste Boxbreite erzwingen. Wenn Sie für eine Box eine feste Breite festlegen, werden die darin befindlichen längeren Felder gekürzt dargestellt. Bei der Verwendung des automatischen Zeilenumbruchs können Sie die Zeilenanzahl begrenzen, in die der Text umgebrochen wird.
|
|
|
So aktivieren Sie den automatischen Zeilenumbruch:
1 Wählen Sie im geöffneten Diagramm eine oder mehrere Boxen.
Hinweis: Der automatische Zeilenumbruch kann auch für ein einzelnes Feld in einer Box aktiviert werden.
2 Im Menü Formatieren wählen Sie Schriftart, um den Dialog Schriftart-Eigenschaften anzuzeigen.
3 Wählen Sie den Tab Ausrichtung.
4 Aktivieren Sie das Kontrollkästchen Zeilenumbruch.
5 Wählen Sie in der Dropdown-Liste Begrenzung die maximale Anzahl der Umbruchzeilen.
6 Klicken Sie auf OK.
So legen Sie eine feste Breite für eine Box fest:
1 Wählen Sie im geöffneten Diagramm eine oder mehrere Boxen.
2 Im Menü Formatieren wählen Sie Boxeigenschaften.
3 Wählen Sie den Tab Box-Größe anpassen.
4 Achten Sie darauf, dass das Kontrollkästchen Auto-Größe deaktiviert ist. Aktivieren Sie das Kontrollkästchen Feste Breite.
5 Klicken Sie auf OK
Hinweis: Sie können festlegen, ob ein Feld mit Auslassungszeichen verkürzt wird, indem Sie im Dialog Zellenformat auf dem Tab Optionen (Tab Box Layout im Dialog Box-Eigenschaften) das Kontrollkästchen Text für Boxen unveränderlicher Größe kürzen aktivieren.
Definieren von Form, Farbe und Linien von Boxen
In diesem Abschnitt erfahren Sie, wie Sie Boxform, Hintergrundfarbe, Linienstil und -farbe sowie die Schraffierung von Boxen oder frei schwebenden Objekten definieren können.
So formatieren Sie Farben und Linien:
1 Wählen Sie im geöffneten Diagramm eine oder mehrere Boxen
Hinweis: Klicken Sie mit der rechten Maustaste auf eine Box und wählen Sie im Kontextmenü Boxen mit ähnlicher Formatierung auswählen, um schnell alle Boxen auf der Seite auszuwählen, die dasselbe Format aufweisen.
2 Im Menü Formatieren wählen Sie Boxeigenschaften, um den Dialog Box-Eigenschaften anzuzeigen.
3 Klicken Sie auf den Tab Farbe und Linien.
4 Definieren Sie folgende Elemente nach Bedarf:
· Bereich Füllen:
· Boxform: Wählen Sie eine Boxform.
· Farbe: Wählen Sie eine Hintergrundfarbe
· Bereich Rand:
· Farbe: Wählen Sie die Farbe für den Rahmen.
· Gestrichelt: Wählen Sie den Linientyp.
· Rahmenstil: Wählen Sie den Rahmentyp.
5 Klicken Sie auf OK, um die gewählten Boxen zu aktualisieren.
Definieren der Boxschraffierung
Sie können die Art der Schraffierung von Boxen oder frei schwebenden Objekten definieren.
So formatieren Sie den Schraffierstil:
1 Wählen Sie im geöffneten Diagramm eine oder mehrere Boxen.
2 Im Menü Formatieren wählen Sie Boxeigenschaften, um den Dialog Box-Eigenschaften anzuzeigen.
3 Klicken Sie auf den Tab Schraffierung.
· Definieren Sie Folgendes:
▪ Schraffierstil: Wählen Sie den Schraffierstil.
▪ Richtung: Wählen Sie eine Schraffierrichtung (nur aktiviert, wenn eine Schraffierung gewählt wurde).
▪ Schraffier-Farbe: Wählen Sie eine Schraffierfarbe (nur aktiviert, wenn eine Schraffierung gewählt wurde).
▪ Highlight-Farbe: Wählen Sie die Schraffierungs-Highlight-Farbe (nur für bestimmte Schraffierstile aktiviert).
▪ Horizontaler Versatz und Vertikaler Versatz: Wählen Sie horizontale und vertikale Tiefe der Schraffierung.
4 Klicken Sie auf OK, um die gewählten Boxen zu aktualisieren.