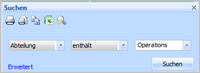
Sobald Sie das Such-Bedienfeld geöffnet haben (durch Auswahl von Suchen im Menü Ansicht), können Sie die Felder und Formatierungsoptionen wählen, die Sie in die Ergebnisse aufnehmen möchten.
So geben Sie die Suchfelder und die Formatierung an:
1 Klicken Sie im Such-Bedienfeld auf den Link Hier klicken, um Suchergebnisse zu definieren.
2 Wählen Sie im Dialog Sucheinstellungen in der Liste Verfügbare Felder die Felder aus, die aufgenommen werden sollen, und klicken Sie auf den Button Hinzufügen.
ODER
Klicken Sie auf den Button Alle hinzufügen, um alle Felder in die Spalte Gewählte Felder zu verschieben.
Hinweis: Sie können die Bezeichnung für ein Feld ändern, indem Sie darauf doppelklicken und die neue Bezeichnung eingeben. Um zur ursprünglichen Bezeichnung zurückzukehren, klicken Sie mit der rechten Maustaste darauf und wählen Originalbezeichnung verwenden.
3 Klicken Sie auf den Button Nach oben oder auf den Button Nach unten, um die Anzeigereihenfolge der Felder umzuordnen.
4 Klicken Sie auf den Button Formatieren, um die Formatierungsoptionen für die Ergebnisse zu wählen. Zu diesen gehören die Standardeinstellungen für Schriftart und Ausrichtung.
Hinweis: Sie können auch eine Formatierung anwenden, indem Sie mit der rechten Maustaste auf eine Bezeichnung klicken und im Popup-Menü die Option Formatieren wählen.
5 Wenn Sie ungerade oder gerade Zeilen durch eine Füllfarbe hervorheben möchten, wählen Sie eine dieser Optionen.
6 Wenn Sie das standardmäßig angezeigte Gittermuster entfernen möchten, deaktivieren Sie das Kontrollkästchen Gitter anzeigen. Zum Gitter gehören auch die Zeilen- und Spaltenlinien in der Ergebnistabelle.
7 Klicken Sie auf OK. Das Standard-Such-Bedienfeld wird geöffnet. Die Dropdown-Liste Beliebiges Feld enthält alle im Dialog Sucheinstellungen gewählten Felder. Die zweite Dropdown-Liste enthält Standardoperatoren. In der dritten Dropdown-Liste werden alle für das von Ihnen gewählte Feld verfügbaren Werte angezeigt.
Hinweis: Sie können eine erweiterte Suche durchführen, um mehrere Felder und Werte als Suchkriterien anzugeben.
So führen Sie eine einfache Suche durch:
1 Geben Sie im oberen Teil des Such-Bedienfeldes die Suchkriterien an, indem Sie das Feld, einen Operator und einen Wert für die Suche eingeben.
2 Klicken Sie auf den Button Suchen. Die Datensätze, die mit den Suchkriterien übereinstimmen, werden im Bedienfeld angezeigt.
3 Zum Suchen eines Datensatzes im aktiven Diagramm klicken Sie auf den Button Auffinden neben dem Namen. Die Box für diesen Datensatz wird daraufhin wie im vorliegenden Beispiel im Diagramm markiert ![]() .
.
Hinweis: Das zweite Symbol stellt verwaiste Datensätze dar. Ein roter Balken gibt an, dass kein Manager vorhanden ist. Ein gelber Balken gibt an, dass der verwaiste Datensatz über einen Manager verfügt. Weitere Informationen finden Sie unter Umgang mit verwaisten Datensätzen.
So führen Sie eine erweiterte Suche durch:
1 Klicken Sie im geöffneten Such-Bedienfeld auf den Link Erweitert.
2 Geben Sie das erste Suchkriterium ein, indem Sie ein Feld, einen Operator und einen Wert auswählen.
3 Wählen Sie das zweite Suchkriterium, und/oder geben Sie dieses ein, indem Sie ein Feld, einen Operator und einen Wert wählen. Fügen Sie ggf. ein drittes und viertes Suchkriterium hinzu.
4 Klicken Sie auf Suchen, um die Suchergebnisse anzuzeigen.
5 Klicken Sie auf den Link Einfach, um zum einfachen Suchmodus zurückzukehren.
Bei einer Suche können Sie in der Dropdown-Liste Suchtext eine Teilmenge der zu durchsuchenden Daten auswählen. Folgende Optionen stehen zur Verfügung:
|
Option |
Beschreibung |
|
Alle Datensätze |
Durchsucht das Diagramm und alle nicht zugewiesenen Datensätze (Waisen). |
|
Gesamtes Diagramm |
Durchsucht das gesamte Diagramm. |
|
Aktive Sub-Chart |
Durchsucht nur die angezeigte Sub-Chart. |
|
Waisen mit Manager |
Durchsucht alle nicht zugewiesenen Datensätze mit gültigem Vorgesetzten, die nicht zum aktuellen Diagramm gehören. |
|
Waisen ohne Manager |
Durchsucht alle nicht zugewiesenen Datensätze ohne gültigen Vorgesetzten, die nicht zum aktuellen Diagramm gehören. |
|
Alle Waisen |
Durchsucht alle nicht zugewiesenen Datensätze. |
Das Öffnen, Erstellen und Arbeiten mit Sub-Charts erfolgt über das Such-Bedienfeld. Klicken Sie einfach auf den Link Sub-Charts-Bedienfeld, der unterhalb der Suchergebnisse angezeigt wird. Weitere Informationen finden Sie unter Verwenden des Sub-Charts-Bedienfeldes.