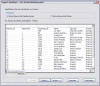
In diesem Thema werden einige anspruchsvolle Importfunktionen beschrieben.
Bei diesem Schritt verwenden Sie den Import-Assistenten, um eine Datenverbindungsdatei oder Datenquelle zu wählen.
So wählen Sie eine Datenquelle:
1 Im Menü Datei wählen Sie Daten importieren. Der Dialog Datenquelle wählen wird angezeigt.
2 Wählen Sie eine Datenverbindungsdatei (.ora, .ldap, odbc, .sqlsvr, .saphr, .oledb) oder eine Datenquelldatei (.xml, .txt, .xls) und klicken Sie auf Öffnen.
Hinweis: Je nach gewähltem Dateityp werden Sie aufgefordert, sich in die Datenquelle einzuloggen.
Über den Dialog Import-Assistent - XLS Arbeitsblattauswahl können Sie ein Arbeitsblatt aus der Excel-Datei wählen und prüfen, ob es korrekt formatiert ist.
So überprüfen Sie, ob die Excel-Datei korrekt formatiert ist:
1 Wählen Sie einen Tab (Blatt1, Blatt2, Blatt3 oben). Im Dialog werden die entsprechenden Daten angezeigt.
2 Prüfen Sie, ob die Daten korrekt formatiert und für den Import bereit sind.
Wenn die Daten nicht korrekt sind, klicken Sie auf Abbrechen und nehmen Sie im Arbeitsblatt die erforderlichen Änderungen vor.
3 Sie können manuell durch die Wahl der jeweiligen Option festlegen, ob die erste Zeile Daten oder Spaltenköpfe enthalten soll:
· Erste Zeile enthält Spaltennamen
· Erste Zeile enthält Daten
4 Klicken Sie auf Weiter. Der Dialog Import-Assistent - Dateneinstellungen wird angezeigt.
Über den Dialog Import-Assistent - Trennzeichen können Sie prüfen, ob OrgPlus die Trennsymbole zur Kennzeichnung von Spalten in der Textdatei korrekt erkannt hat. Andernfalls können Sie die richtigen Trennsymbole wählen.
So überprüfen Sie, ob Ihre Datei mit den korrekten Trennsymbolen versehen ist:
1 Sie können Trennzeichen manuell angeben. Legen Sie fest, ob Sie Tabulator, Komma, Semikolon oder Leerzeichen als Trennzeichen wünschen oder definieren Sie eigene Trennzeichen, indem Sie das Kontrollkästchen Andere aktivieren und das gewünschte Trennzeichen eingeben.
2 Sie können festlegen, welche Zeichen als Text-Kennzeichner verwendet werden sollen. Textkennzeichner unterstützen OrgPlus bei der Bearbeitung der einzelnen Felder. So kann z. B. ein Anführungszeichen Beginn und Ende eines Feldnamens (z. B. Smith, Nora) definieren.
3 Wenn Ihre Textdatei ein Escape-Zeichen enthält, geben Sie es in das Feld Fluchtsymbol ein. Dieses Symbol gibt an, dass ein Zeichen tatsächlich als dieses Zeichen (und nicht als Trennsymbol oder Kennzeichner) behandelt werden soll.
4 Sie können manuell durch die Wahl der jeweiligen Option festlegen, ob die erste Zeile Daten oder Spaltenköpfe enthalten soll:
· Erste Zeile enthält Spaltennamen
· Erste Zeile enthält Daten
5 Vergewissern Sie sich, dass die Daten, die im Dialogbereich Importierte Daten angezeigt werden, korrekt entsprechend Ihren Definitionen getrennt wurden und für den Import bereit sind.
6 Klicken Sie auf Weiter, um fortzufahren. Der Dialog Import-Assistent - Dateneinstellungen wird angezeigt.
Diese Methode ermöglicht Ihnen, die einzelnen Quellfelder zu durchlaufen und zu entscheiden, welche Felder importiert werden sollen. Sie können auch die zu den einzelnen Feldern gehörigen Eigenschaften definieren.
Es können alle Felder aus der Quelle importiert werden. Die Dropdown-Liste Quellfeld enthält alle in der Quelldatei definierten Felder.
So geben Sie Art und Typ der Daten in den einzelnen Feldern an:
1 Sie können wahlweise den Button Felder zusammenführen zur Kombination von Feldern (wie Vor- und Nachname) verwenden. Siehe Zusammenführen von Feldern.
2 Wählen Sie jeweils das Quellfeld aus der Dropdown-Liste Quellfeld und definieren Sie seine Einstellungen:
· Wenn Sie ein Feld nicht importieren möchten, wählen Sie Feld ausschließen. Sie können alle Felder einschließen, indem Sie den Button Alle einschließen wählen.
· Mit Feldname können Sie Felder beliebig umbenennen.
· Den Feldtyp (Text, Datum, Bild oder Zahl) wählen Sie in der Dropdown-Liste Feldtyp.
· Wenn als Feldtyp die Optionen Text oder Zahl gewählt werden, kann der Feldtyp mit der Dropdown-Liste Feldkategorie noch genauer definiert werden.
· Wählen Sie Hyperlink, wenn das Feld einen Hyperlink enthält (z. B. eine E-Mail- oder Web-Adresse).
Hinweis: Das Verwalten von Datensatzduplikaten wird unter Duplikate erläutert; und das Sortieren wird unter Sortierkriterien für Untergebenenboxen beschrieben.