
Der Tab "Start" enthält Befehle, die Sie für verschiedene Bearbeitungs- und Definitionsfunktionen verwenden können. Er ist in sechs Optionen untergliedert, die unten beschrieben werden.
Die Option "Zwischenablage" enthält Funktionen zum Kopieren und Einfügen.
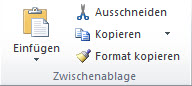
|
Befehl/Tastenkombination |
Beschreibung |
Symbol |
|
Einfügen |
Klicken Sie auf den Erweiterungspfeil, um folgende Optionen anzuzeigen |
|
|
Einfügen/Strg+V |
Den Inhalt der Zwischenablage in das aktive Organigramm einfügen. |
|
|
Als neues Dokument einfügen |
Den Inhalt der Zwischenablage in ein neues Organigramm einfügen. |
|
|
Ausschneiden/Strg+X |
Die Auswahl ausschneiden und in die Zwischenablage kopieren. |
|
|
Kopieren |
Klicken Sie auf den Erweiterungspfeil, um folgende Optionen anzuzeigen: |
|
|
Kopieren/Strg+C |
Die Auswahl in die Zwischenablage kopieren |
|
|
Inhalt kopieren |
Den Inhalt einer ausgewählten Organigrammbox in die Zwischenablage kopieren. |
|
|
Format kopieren |
Das Format einer ausgewählten Organigrammbox in die Zwischenablage kopieren. |
|
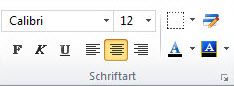
Mit der Option "Schriftart" können Sie Darstellung, Größe und Formatierung des markierten Textes festlegen.
· Dropdown-Menü Schriftart (Strg+J): Mit dem Dropdown-Menü ändern Sie die Schriftart.
· Dropdown-Menü Schriftgröße (Strg+J): Mit dem Dropdown-Menü ändern Sie die Schriftgröße.
· Fett (Strg-B): Den markierten Text fett formatieren.
· Kursiv (Strg-I): Den markierten Text kursiv setzen.
· Unterstreichen (Strg-U): Den markierten Text unterstreichen.
· Ausrichtung: Den markierten Text linksbündig oder rechtsbündig ausrichten oder zentrieren.
· Feldrahmendarstellung: Klicken Sie auf den Erweiterungspfeil, um die Rahmendarstellung des ausgewählten Felds zu ändern.
· Format: Schriftarteigenschaften für alle Vorkommen des ausgewählten Felds ändern.
· Schriftfarbe: Klicken Sie auf den Erweiterungspfeil, um die Farbe der ausgewählten Schriftart zu ändern.
· Feldfüllfarbe: Klicken Sie auf den Erweiterungspfeil, um die Füllfarbe des ausgewählten Felds zu ändern.

|
Befehl/Tastenkombination |
Beschreibung |
|
Organigrammdarstellungen |
Die Zweigdarstellung der ausgewählten Boxen ändern. Klicken Sie auf den Erweiterungspfeil, um eine Darstellung auszuwählen. |
|
Zweigdarstellungen optimieren |
Die Zweige im Organigramm umformatieren, um die Verteilung der Boxen auf einer Seite zu optimieren. Wählen Sie aus, ob Sie die Zweigdarstellung für das gesamte Organigramm oder das aktive Sub-Chart übernehmen möchten. |
|
Bedingte Formatierung |
Die Formatierung von Boxen oder Feldern anhand verschiedener Bedingungen festlegen. |
|
Abstand |
Den Abstand zwischen den Boxen anpassen. |
|
Organigrammregeln |
Die Zweigdarstellung für alle Boxen ändern, die verschiedene benutzerdefinierte Kriterien erfüllen. |
Mit der Option "Felder und Formeln" können Sie die Felder in Ihrem Organigramm verwalten.
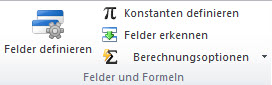
|
Befehl/Tastenkombination |
Beschreibung |
|
Felder definieren |
Felder im aktuellen Projekt hinzufügen, löschen oder ändern. |
|
Konstanten definieren |
Konstanten, auf die im gesamten Projekt verwiesen werden kann, hinzufügen, löschen oder ändern. |
|
Felder erkennen |
Die Felder Ihrer Datenquelle vordefinierten Feldern zuordnen. |
|
Berechnungsoptionen |
Die Einstellungen für Berechnungsoptionen ändern. Klicken Sie auf den Erweiterungspfeil, um eine Option auszuwählen: |
|
Automatische Neuberechnung |
Alle Formeln automatisch neu berechnen, wenn das Organigramm geändert wird. |
|
Formeln neu berechnen |
Wenn die Funktion zur automatischen Neuberechnung deaktiviert ist, wählen Sie diese Option, um alle berechneten Felder zu aktualisieren. |
Mit der Option "Organigramm" können Sie die Organigrammeigenschaften bearbeiten.

|
Befehl/Tastenkombination |
Beschreibung |
|
Organigrammeigenschaften |
Organigrammeigenschaften wie Hintergrund, Rahmen und Rahmenschattierung ändern. Klicken Sie auf den Erweiterungspfeil, um die Optionen anzuzeigen. |
Die Option "Bearbeiten" enthält die grundlegenden Bearbeitungs-, Auswahl- und Suchfunktionen.
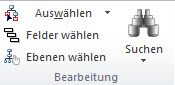
|
Befehl/Tastenkombination |
Beschreibung |
|
Auswählen Alle/Strg+A Alle Assistenten Alle Co-Manager Alle Manager Alle Nicht-Manager |
Objekte wie unten beschrieben auswählen: Alle Organigrammboxen und -linien. Alle Assistenten-Boxen. Alle Manager-Boxen mit denselben Untergebenen. Alle Boxen mit Untergebenen. Alle Boxen, die Untergebene oder Assistenten darstellen. |
|
Direkte Rechenschaftsbeziehung Gleichgestellte Kollegen/Strg+G Zweig/Strg+B Niedrigste Ebene |
Alle Boxen, die direkt mit der gewählten Box verbunden sind. Alle Boxen, die demselben Manager unterstellt sind wie die gewählte Box. Ausgewählte Box und alle untergeordneten Boxen. Alle Boxen, die sich auf der letzten angezeigten Ebene befinden. |
|
Alle gesperrten Boxen Alle ausgeblendeten Boxen Alle Verbindungslinien Alle ausgeblendeten Verbindungslinien Alle Hilfslinien Alle Beschriftungen Alle unverankerten Objekte Alle verankerten Objekte Alle Boxen mit mehreren Datensätzen Alle Boxen mit einem Datensatz |
Alle Boxen, die für die Datenaktualisierung gesperrt sind. Alle nicht angezeigten Boxen. Alle Verbindungslinien zwischen den Boxen. Alle ausgeblendeten Verbindungslinien. Alle Hilfslinien. Alle Beschriftungen. Alle unverankerten Objekte. Alle Objekte, die mit Boxen verankert sind. Alle Boxen, die als Boxen mit mehreren Datensätzen gekennzeichnet sind. Alle Boxen, die jeweils einen Datensatz enthalten. |
|
Felder auswählen |
Bestimmte Felder in Boxen auswählen. |
|
Ebenen auswählen |
Alle Boxen in einer angegebenen Ebene auswählen. |
|
Suchen Suchen/Strg+F Weitersuchen
Ersetzen/Strg+R Anhand eines Fotos suchen/ Strg+E |
Klicken Sie auf den Erweiterungspfeil, um eine der folgenden Optionen auszuwählen: Nächstes Vorkommen einer bestimmten Zeichenfolge suchen. Vorkommen einer bestimmten Zeichenfolge durch eine andere Zeichenfolge ersetzen. Eine Box durch Wahl aus einer Liste von Fotos suchen. |