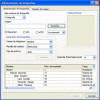Inserción de imágenes mediante el administrador de fotografías
El administrador de fotografías puede importar imágenes dentro de cajas del organigrama. Los campos de tipo Imagen de cada caja pueden ser automáticamente poblados a partir de una fuente de datos externa. Esto resulta útil si usted mantiene un grupo de imágenes con nombres asignados de manera lógica. Estas imágenes pueden ser almacenadas en un disco local o de red, o bien en un servidor de HTTP o FTP.
El administrador de fotografías identifica las imágenes de acuerdo con un método flexible para la asignación de nombres. Ese mismo método debe seguirse para identificar todas las imágenes.
Para importar o actualizar fotografías en su organigrama:
1 Con el organigrama abierto, haga clic en la pestaña Datos y seleccione Imagenes en la sección Fotografía. Si el organigrama no tiene definidos campos de imagen, el administrador de fotografías mostrará el siguiente mensaje:
2 Marque la opción Agregar campo a todas las cajas si desea que se incorporen nuevos campos de tipo Imagen en todas las cajas de su organigrama y haga clic en Sí para continuar. Si pulsa No, la acción será cancelada.
Se mostrará el cuadro de diálogo Administrador de fotografías.
3 Defina su configuración conforme a las siguientes opciones:
· Elija columna de fotografía: seleccione un campo de destino. Sólo se listarán los campos de tipo Imagen.
· Origen: seleccione el origen de las fotografías (disco/red, FTP o HTTP). Introduzca la ruta o utilice el botón Explorar para especificar un lugar.
Nota: puede especificar si desea incorporar las imágenes a su organigrama o simplemente vincularlas desde él. Los archivos vinculados generan proyectos de menor tamaño físico en disco. Sin embargo, si usted comparte OrgPlus con otros usuarios, puede que éstos no tengan acceso a los archivos vinculados.
· Generador de fotografías: especifique qué metodología desea seguir para dar nombre a los archivos de imagen:
· Campo de imágenes: seleccione un campo que sirva para generar los nombres de los archivos de imagen. Por ejemplo, los archivos de origen pueden ser nombrados de acuerdo con el contenido del campo Nombre o del campo Cargo.
· Plantilla de nombre: elija la forma en que se construirá el nombre del archivo de imagen. Por ejemplo: si un campo contiene el nombre Alfredo Pérez, si selecciona:
· Último.bmp se genera Pérez.bmp.
· Primero.bmp se genera Alfredo.bmp.
· PÚltimo.bmp se genera APérez.bmp.
· PrimeroÚ.bmp se genera AlfredoP.bmp.
· PrimeroÚltimo.bmp se genera AlfredoPérez.bmp.
· Tipo de archivo: seleccione el tipo de archivo en la lista desplegable.
· Importar fotos hasta nivel: seleccione el número de niveles que debe importar el administrador de fotografías.
4 Haga clic en Generar para emparejar cada caja del organigrama con su archivo de fotografía correspondiente. Los resultados de esta acción se muestran en la tabla situada en la parte inferior del cuadro de diálogo.
El símbolo
![]() indica que se encontró una coincidencia. El símbolo
indica que se encontró una coincidencia. El símbolo ![]() indica
que falta la fotografía.
indica
que falta la fotografía.
Nota: puede obtener una vista previa de la imagen que corresponde a una fila simplemente seleccionándola.
5 Haga clic en la pestaña Tamaño si desea cambiar la escala, el tamaño y el alineamiento por defecto antes de importar cada fotografía.
Nota: si importa fotografías muy grandes, el rendimiento de la aplicación puede verse afectado. Le recomendamos que genere versiones más reducidas de las fotos antes de importarlas.
6 Pulse Aceptar para importar las fotografías a su organigrama.