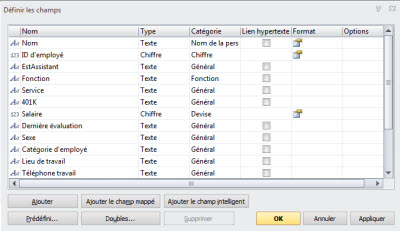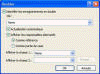Ajouter et supprimer des champs
Cette section décrit comment définir et supprimer des champs.
Une case peut contenir n'importe quel nombre de champs. Un champ représente une information, par exemple le nom, la fonction, le numéro de téléphone, etc.
Dans cette matière...
|
Définir les propriétés de champ |
Ajouter des champs
Cette section décrit comment ajouter des champs.
Pour ajouter des champs :
1 Cliquez sur l'onglet Démarrage, puis, dans la section Champs et formules, sélectionnez Définir les champs. La boîte de dialogue Définir les champs s'affiche.
2 Cliquez sur Ajouter pour ajouter un champ.
3 Saisissez un nom dans le nouveau champ vide de la colonne Nom.
4 Cliquez sur la colonne Type pour afficher et choisir dans une liste déroulante de types de champs :
· Texte
· Date
· Image
· Chiffre
· Formule
5 Si le type de champ est Texte, Nombre ou Formule, vous pouvez aussi spécifier une Catégorie. Cliquez sur la colonne Catégorie pour afficher et choisir dans une liste déroulante de catégories :
· Pour les champs de type Texte, sélectionnez la catégorie applicable, par exemple Fonction, Nom de la personne, Code postal, etc.
· Pour les champs de type Nombre ou Formule, sélectionnez la catégorie applicable, par exemple Nombre, Monétaire ou Pourcentage.
6 Sélectionnez Lien hypertexte si vous souhaitez que le champ soit un lien hypertexte. Par exemple, une adresse électronique ou une page Internet.
7 Cliquez sur le bouton Format ![]() pour définir la présentation d'un champ.
Les options de formatage ne sont pas disponibles pour tous les types de champs.
pour définir la présentation d'un champ.
Les options de formatage ne sont pas disponibles pour tous les types de champs.
8 Cliquez sur le bouton Formule ![]() pour définir une formule pour un champ.
pour définir une formule pour un champ.
9 Cliquez sur OK. OrgPlus vous demande si vous souhaitez appliquer le ou les champs nouvellement créés à toutes les cases de votre organigramme. Cliquez sur Oui pour faire l'ajout. Si vous cliquez sur Non, vous pourez ajouter ultérieurement les champs de votre choix.
Définir les propriétés de champ
OrgPlus propose de nombreuses options de formatage des champs.
Pour formater les champs Nom :
1 Cliquez sur l'onglet Démarrage, puis, dans la section Champs et formules, sélectionnez Définir les champs. La boîte de dialogue Définir les champs s'affiche.
2 Sélectionnez le champ de nom que vous voulez
formater puis cliquez sur le bouton Format ![]() .
.
OrgPlus affiche la boîte de dialogue Formats de noms.
3 Choisissez un format et cliquez sur OK.
Pour formater des champs Nombre :
1 Cliquez sur l'onglet Démarrage, puis, dans la section Champs et formules, sélectionnez Définir les champs. La boîte de dialogue Définir les champs s'affiche.
2 Sélectionnez le champ numérique à formater puis cliquez sur le bouton Format . OrgPlus affiche une boîte de dialogue selon la catégorie du champ (Nombre, Pourcentage ou Monétaire).
3 Définissez le format à partir des options suivantes :
· Séparateur décimal : sélectionne le caractère à utiliser pour représenter la virgule décimale.
· Chiffres décimaux : spécifie le nombre de chiffres décimaux après la virgule.
· Milliers : spécifie le nombre de chiffres délimités entre chaque séparateur de milliers.
· Séparateur de milliers : spécifie le caractère à utiliser comme séparateur de milliers.
· Ordre négatif : spécifie le format des nombres négatifs.
· Zéro à droite : spécifie le nombre de zéros à droite de la virgule.
· Format personnalisé : sélectionne un nombre de zéros à gauche dans la liste déroulante.
· Zéro avant la virgule : place un zéro avant un montant fractionnaire (0,01 et non pas ,01).
· Ordre positif : sélectionne la façon de formater les montants de devises ($1.1 ou $1,1 ou 1.1 $ ou 1.1$). Cette option est disponible uniquement si la catégorie Monétaire a été sélectionnée.
· Symbole monétaire : sélectionne un symbole de devises (par exemple « $ »). Cette option est disponible uniquement si la catégorie Monétaire a été sélectionnée.
4 Cliquez sur OK pour enregistrer vos paramètres.
Pour formater des champs Date :
1 Cliquez sur l'onglet Démarrage, puis, dans la section Champs et formules, sélectionnez Définir les champs. La boîte de dialogue Définir les champs s'affiche.
2 Sélectionnez le champ à formater puis cliquez sur
le bouton Format ![]() pour
afficher la boîte de dialogue Format de la date.
pour
afficher la boîte de dialogue Format de la date.
3 Choisissez un format et cliquez sur OK.
Pour formater des champs E-mail :
1 Cliquez sur l'onglet Démarrage, puis, dans la section Champs et formules, sélectionnez Définir les champs. La boîte de dialogue Définir les champs s'affiche.
2 Sélectionnez un champ E-mail et cliquez sur le
bouton Format ![]() pour afficher la boîte de dialogue Format des
e-mails.
pour afficher la boîte de dialogue Format des
e-mails.
3 Sélectionnez dans la liste déroulante pour préciser l'adresse électronique principale.
4 Cliquez sur OK.
Remarque : vous devez appliquer la catégorie E-mail au champ de courrier électronique pour utiliser la fonctionnalité Groupe d'e-mails. Voir Utilisation des groupes pour la distribution des e-mails au chapitre 5. Vous pouvez définir plusieurs champs d'e-mail et désigner le champ d'e-mail principal pour la distribution des e-mails, le groupe d'e-mails, etc.
Ajouter des champs prédéfinis
Les champs prédéfinis permettent d’ajouter un nouveau champ à votre organigramme en une seule étape. Lorsque vous ajoutez un champ prédéfini, tous les paramètres (Type, Format, Catégorie, etc.) sont configurés automatiquement.
Pour ajouter des champs prédéfinis :
1 Cliquez sur l'onglet Démarrage, puis, dans la section Champs et formules, sélectionnez Définir les champs. La boîte de dialogue Définir les champs s'affiche.
2 Cliquez sur Prédéfini pour afficher la boîte de dialogue Champs prédéfinis.
3 Choisissez un champ et cliquez sur Ajouter. Répétez cette étape pour ajouter des champs supplémentaires.
4 Cliquez sur Fermer.
5 Cliquez sur OK. OrgPlus vous demande si vous voulez ajouter le ou les nouveaux champs à toutes les cases de votre organigramme.
6 Cliquez sur Oui pour faire l'ajout, ou sur Non si vous souhaitez ajouter ultérieurement les champs de votre choix.
Supprimer des champs
Vous pouvez supprimer n'importe quel champ. La suppression d’un champ le supprime de toutes les cases où il est présent.
Pour supprimer un champ :
1 Cliquez sur l'onglet Démarrage, puis, dans la section Champs et formules, sélectionnez Définir les champs. La boîte de dialogue Définir les champs s'affiche.
2 Sélectionnez le champ que vous voulez supprimer.
3 Cliquez sur Supprimer. Un message d'avertissement vous demande de confirmer la suppression définitive du champ. Cliquez sur Oui pour supprimer ou sur Non pour annuler l’action.
Manipuler des enregistrements dupliqués
Vos organigrammes peuvent contenir des personnes qui relèvent de plusieurs responsables. Un employé rendant compte à plusieurs responsables a généralement une relation hiérarchique en pointillés avec le responsable secondaire. L'organigramme ci-dessous contient un employé qui apparaît dans plus d'une case de l'organigramme :
Remarque : toute personne qui apparaît plusieurs fois dans votre organigramme possède une icône dans le coin inférieur droit de leur case. Cliquez sur cette icône pour rechercher l’occurrence suivante de cette personne.
Pour identifier des relations en lignes pointillées dans votre organigramme :
1 Sélectionnez le bouton Doubles&ldots; dans la boîte de dialogue Définir les champs pour afficher la boîte de dialogue Identifier les enregistrements en double.
2 Cochez la case Identifier les enregistrements en double.
3 À l’aide du menu déroulant Clé, sélectionnez le champ clé pour l'identification de vos enregistrements en double.
4 Cochez la case Actualisation automatique si vous
souhaitez voir ![]() l'icône dans les cases de
l'organigramme lorsque l'organigramme est modifié manuellement.
l'icône dans les cases de
l'organigramme lorsque l'organigramme est modifié manuellement.
5 Cochez la case Afficher les responsables alternatifs pour afficher les informations concernant les responsables alternatifs. Les informations sur les responsables alternatifs peuvent être affichées grâce à deux méthodes différentes.
·
Comme référence : affiche l'icône enregistrements dupliqués
dans les organigrammes. Lorsque vous cliquez sur ![]() l'icône,
une référence affiche les responsables alternatifs de qui l'employé relève.
l'icône,
une référence affiche les responsables alternatifs de qui l'employé relève.
· À l'intérieur d'une case : affiche les informations du responsable alternatif à l'intérieur de la case.
6 Si des informations concernant un responsable alternatif sont affichées, vous pouvez spécifier les champs à afficher grâce aux listes déroulantes Champ 1 et Champ 2.
7 Si vous affichez ces informations à l'intérieur de la case, utilisez le bouton Format... pour spécifier le formatage du texte de la case.
8 Cliquez sur OK.