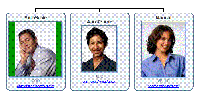
Vous pouvez formater une image, que ce soit un objet flottant ou un champ d'une case.
Remarque : cette rubrique explique comment formater des images dans les cases. Pour plus d'informations sur le formatage des objets flottants, voir Ajouter des objets flottants au Manipulation d'organigrammes :création d’organigrammes avancés.
Pour redimensionner une image :
1 Votre organigramme étant ouvert, sélectionnez une image.
2 Cliquez sur l’une des huit poignées de redimensionnement d’une image sélectionnée et faites glisser pour la redimensionner.
Pour modifier les propriétés d'une image :
1 Sélectionnez une case (contenant une image). Sélectionnez une image dans cette case.
2 Faites un clic droit sur l'image et sélectionnez Propriétés de l'image pour afficher la boîte de dialogue Propriétés de l'image. Assurez-vous que l'onglet Image est sélectionné.
3 Sélectionnez les options Cadre/Échelle :
· Par défaut, la case Verrouiller le rapport hauteur-largeur est cochée et le bouton radio Autocadre est sélectionné.
· La case Verrouiller le rapport hauteur-largeur conserve la relation entre la largeur et la hauteur lors du redimensionnement de l'image.
· Les boutons radio Autocadre, Échelle automatique et Manuel déterminent la relation entre une image et le cadre dans lequel elle se trouve. Autocadre force le cadre à avoir la même taille que l'image. Échelle automatique vous permet de créer un cadre plus grand que l'image ; cependant, l'image et le cadre ont la même échelle. Manuel vous permet de définir indépendamment la taille du cadre et de l'image.
4 Spécifiez l'Alignement horizontal et vertical de l'image dans le champ image :
Alignement horizontal : sélectionnez le bouton radio Gauche, Centre ou Droit pour spécifier l'alignement horizontal.
Alignement vertical : sélectionnez le bouton radio Haut, Centre ou Bas pour spécifier l'alignement vertical.
5 Pour sélectionner une autre image, utilisez le bouton Modifier...
6 Cliquez sur OK.