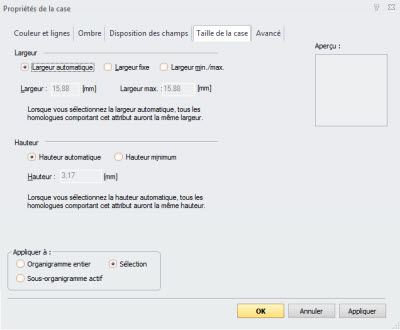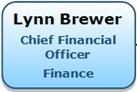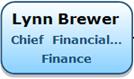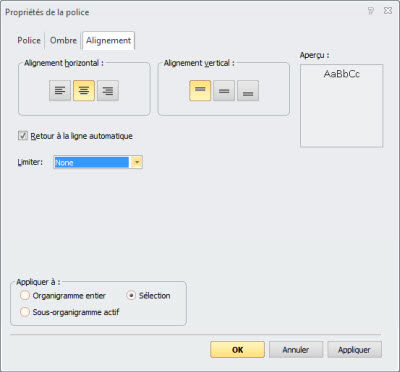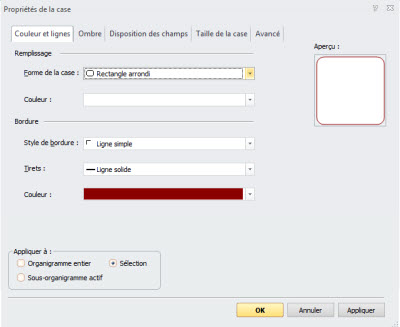Formater les cases
Toutes les cases peuvent être formatées, que ce soit un objet flottant ou une partie d'un organigramme.
Dans cette matière...
Redimensionner une case
Cette section décrit comment définir les valeurs minimales pour le dimensionnement des cases.
Pour redimensionner une case :
1 Votre organigramme étant ouvert, sélectionnez une ou plusieurs cases.
2 Cliquez sur l’une des huit poignées de redimensionnement d’une case sélectionnée et faites glisser pour redimensionner la case.
Remarque : lorsque vous activez le redimensionnement automatique de la largeur, vous ne pouvez pas donner à une case une taille inférieure aux champs qu'elle contient. Pour plus d’informations sur le contrôle de la taille d'une case, voir Taille fixe des cases.
Pour redimensionner manuellement une case :
1 Votre organigramme étant ouvert, sélectionnez une ou plusieurs cases. Vous pouvez faire glisser les points de contrôle de la case sélectionnée pour redimensionner ou saisir une taille précise en pouces (comme détaillé dans les étapes suivantes).
2 Cliquez sur l'onglet Format, puis, dans la section Propriétés de la case, sélectionnez Disposition.
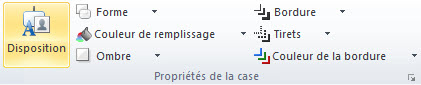
La boîte de dialogue Propriétés de la case s'affiche.
3 Cliquez sur l'onglet Taille de la case.
Remarque : par défaut, le dimensionnement de la case dépend de son contenu. Les fonctions Largeur automatique et Hauteur automatique sont toutes les deux activées.
4 Sélectionnez une option de redimensionnement de la largeur de la case :
· Largeur automatique - redimensionne automatiquement les cases sélectionnées.
· Largeur fixe - force les cases sélectionnées à une largeur spécifique
· Largeur min./max. - force les cases sélectionnées à une largeur qui est liée par une valeur minimale et une valeur maximale..
5 Pour définir une hauteur de case minimale, sélectionnez le bouton radio Hauteur minimale et indiquez une hauteur.
6 Cliquez sur OK pour enregistrer vos modifications et fermer la boîte de dialogue.
Taille fixe des cases
Si la longueur d'un champ dans une case dépasse la largeur par défaut, la case est automatiquement redimensionnée pour s’adapter au champ le plus long. Vous pouvez contrôler la taille de case en activant le retour à la ligne ou en forçant la taille d'une case à une largeur fixe. Si une case est forcée à une largeur fixe, les champs dans la case seront tronqués. Quand vous utilisez le retour à la ligne, vous pouvez limiter le nombre de retours à la ligne.
|
|
|
Pour autoriser le retour automatique à la ligne :
1 Votre organigramme étant ouvert, sélectionnez une ou plusieurs cases.
Remarque : vous pouvez également activer le retour automatique à la ligne pour un seul champ d'une case.
2 Cliquez sur l'onglet Démarrage, puis cliquez sur le
bouton Développer de la section Police. 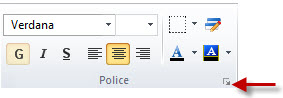
La boîte de dialogue Propriétés de la police s'affiche.
3 Sélectionnez l'onglet Alignement.
4 Cochez la case Retour à la ligne automatique.
5 Utilisez la liste déroulante Limite pour spécifier le nombre maximal de lignes pouvant être utilisées lors des retours à la ligne.
6 Cliquez sur OK.
Pour attribuer à une case une largeur fixe :
1 Votre organigramme étant ouvert, sélectionnez une ou plusieurs cases.
2 Cliquez sur l'onglet Format, puis, dans la section Propriétés de la case, sélectionnez Disposition.
3 Sélectionnez l’onglet Taille de la case.
4 Assurez-vous que la case Taille automatique n'est pas cochée. Cochez la case Largeur fixe.
5 Cliquez sur OK.
Remarque : Vous pouvez indiquer si un champ est tronqué en utilisant des ellipses en cochant la case Tronquer le texte pour les cases de taille fixe dans l'onglet Options de la boîte de dialogue Format de la cellule (onglet Disposition de la case de la boîte de dialogue Propriétés de la case).
Définir la forme, la couleur et les lignes de la case
Cette section explique comment définir la forme de la case, la couleur du fond, le style et la couleur de la ligne, ainsi que le type d'ombre des cases ou des objets flottants.
Pour formater des couleurs et des lignes :
1 Votre organigramme étant ouvert, sélectionnez une ou plusieurs cases.
Remarque : cliquez avec le bouton droit de la souris sur une case et choisissez Sélectionnez des cases formatées de façon similaire dans le menu contextuel pour sélectionner rapidement toutes les cases de la page qui ont le même format.
2 Cliquez sur l'onglet Format, puis, dans la section Propriétés de la case, sélectionnez Disposition.
3 Cliquez sur l'onglet Couleur et lignes.
4 Définissez les propriétés requises dans la zone Remplissage :
· Forme de la case : sélectionnez une forme de case.
· Couleur : sélectionnez une couleur d'arrière-plan.
5 Définissez les propriétés requises dans la zone Bordure.
· Couleur : sélectionnez une couleur pour la bordure.
· Pointillé : sélectionnez un type de ligne.
· Style de bordure : sélectionnez un style de bordure.
6 Si vous avez choisi une forme avec encadrement et que vous voulez que votre texte soit positionné dans le cadre sans tenir compte des marges intérieures, cliquez sur l'onglet Avancé, puis sur Recouvrir les lignes intérieures.
7 Cliquez sur OK pour mettre à jour les cases sélectionnées.
Définir les ombres d'une case
Vous pouvez définir le style d'ombre d'une case ou d'un objet flottant.
Pour formater le style d'ombre :
1 Votre organigramme étant ouvert, sélectionnez une ou plusieurs cases.
2 Cliquez sur l'onglet Format, puis, dans la section Propriétés de la case, sélectionnez Disposition.
3 Cliquez sur l'onglet Ombre.
· Définissez les éléments suivants :
· Style d'ombre : sélectionnez le style d'ombre.
· Direction : sélectionnez la direction de l'ombre (uniquement autorisé lorsque l’ombre est sélectionnée)
· Couleur de l'ombre : sélectionnez la couleur de l'ombre (uniquement autorisé lorsque l’ombre est sélectionnée)
· Couleur de surbrillance : sélectionnez la couleur de surbrillance de l'ombre (uniquement autorisé pour certains styles d'ombre).
· Décalage horizontal et décalage vertical : sélectionnez la profondeur horizontale et verticale de l'ombre.
4 Cliquez sur OK pour actualiser les cases sélectionnées.