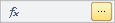 pour afficher la boîte de dialogue
Mappage.
pour afficher la boîte de dialogue
Mappage.Les champs mappés vous permettent d'associer les valeurs des champs aux informations affichées dans ces champs.
Imaginons par exemple que vos données comportent un champ Origine ethnique. Les données existantes contiennent des valeurs telles que AfAm, As, Hisp, Bl, etc., mais vous voulez afficher ces valeurs sous une forme plus lisible (Afroaméricaine, Asiatique, Hispanique, Blanche, etc.). Vous pouvez mapper les valeurs abrégées existantes dans les champs avec des mentions plus complètes et afficher celles-ci dans les cases de l'organigramme.
Pour créer des champs mappés :
1 Cliquez sur l'onglet Démarrage, puis, dans la section Champs et formules, sélectionnez Définir les champs. La boîte de dialogue Définir les champs s'affiche.
2 Dans la boîte de dialogue Définir les champs, cliquez sur le bouton Ajouter le champ mappé.
3 Nommez le champ et sélectionnez Texte dans le menu déroulant Type.
4
Cliquez sur le bouton Options 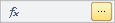 pour afficher la boîte de dialogue
Mappage.
pour afficher la boîte de dialogue
Mappage.
5 Dans sur la liste déroulante Mapper avec, sélectionnez le champ à utiliser pour le mappage. Dans l'exemple ci-dessus, vous choisiriez le champ Origine ethnique, qui correspond à la colonne des données source dans laquelle les codes (AfAm, As, etc.) sont répertoriés.
6 Cliquez sur le bouton Ajouter.
7 Dans la colonne Valeur, utilisez le menu déroulant pour sélectionner une valeur d'origine.
8 Dans la colonne Met en correspondance avec, saisissez la nouvelle valeur (Afroaméricaine, Asiatique, etc.) que vous voulez voir apparaître à la place de la valeur d'origine.
9 Répétez les étapes 5 à 7 jusqu'à ce que tous les mappages soient effectués, puis cliquez sur OK.
10 Cliquez sur OK dans la boîte de dialogue Définir les champs. La nouvelle valeur est ajoutée aux cases de l'organigramme.
Vous pouvez utiliser les champs mappés pour convertir automatiquement des valeurs textuelles en chiffres.
Par exemple, si votre source de données contient des indicateurs de performance tels que Au-dessus de l'objectif, Conforme à l'objectif et En dessous de l'objectif, cette fonctionnalité vous permet de facilement convertir ces mentions en valeurs numériques (1, 2 et 3).
Vous pouvez utiliser les champs mappés pour associer des valeurs de champs à des images, comme illustré dans le tableau suivant.
|
Valeur |
Correspond à |
Résultat |
|
US |
\symbols\us_flag.png |
|
|
France |
\symbols\fr_flag.png |
|
|
Allemagne |
\symbols\de_flag.png |
|
OrgPlus propose un répertoire contenant des images que vous pouvez insérer dans vos organigrammes. Le répertoire des images est situé dans le dossier Symboles du répertoire Mes organigrammes, lequel se trouve dans le dossier Mes documents.
Pour mapper un champ avec une image :
1 Cliquez sur l'onglet Démarrage, puis, dans la section Champs et formules, sélectionnez Définir les champs. La boîte de dialogue Définir les champs s'affiche.
2 Dans la boîte de dialogue Définir les champs, cliquez sur le bouton Ajouter le champ mappé.
3 Nommez le champ et sélectionnez Image dans le menu déroulant Type.
4
Cliquez sur le bouton Options 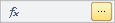 pour afficher la boîte de dialogue
Mappage.
pour afficher la boîte de dialogue
Mappage.
5 Dans la liste déroulante Mapper avec, sélectionnez le champ à utiliser pour le mappage.
6 Cliquez sur le bouton Ajouter pour définir chacun des mappages nécessaires. Par exemple, vous pouvez mapper US avec le drapeau américain et CA avec le drapeau canadien. Pour supprimer un mappage, cliquez sur le bouton Supprimer.
7 Cochez la case Défaut pour spécifier le mappage par défaut. Le mappage par défaut est utilisé si aucune valeur de correspondance n'est trouvée.
8 Cliquez sur OK.
Remarque : Pour importer une liste de mappages, cliquez sur le bouton Importation.
Voir les sections suivantes :
Ajouter et supprimer des champs