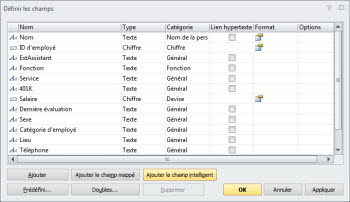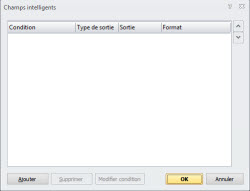Champs intelligents
Les champs intelligents vous permettent d'afficher des informations ou des éléments graphiques dans un champ uniquement si les valeurs d'autres champs de l'organigramme remplissent certains critères. Cette fonctionnalité est similaire au formatage conditionnel, mais s'applique au niveau d'un champ unique au lieu d'une case d'organigramme tout entière.
Dans l'exemple suivant, il y a deux postes vacants : l'un est prêt à être attribué et pas l'autre. Le fait que le poste puisse être attribué est déterminé par la fonction : les postes de directeur doivent être remplis, alors que tous les autres ne peuvent pas l'être pour le moment.
Vous pouvez définir un champ intelligent affichant la mention "REMPLIR" dans les cases de l'organigramme dont le titre contient les termes "Vacant" ET "Directeur", et affichant "NE PAS REMPLIR" dans les cases de l'organigramme dont le titre contient "Vacant" ET PAS "Directeur". Aucun texte ne s'affichera dans ce champ pour les postes déjà attribués :
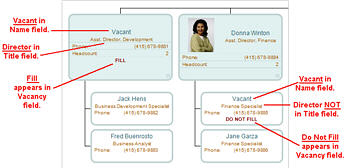
Pour définir un champ intelligent
:
1 Cliquez sur
l'onglet Démarrage,
puis sur Définir les champs.
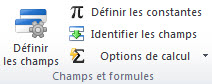
La boîte de dialogue Définir les champs s'ouvre.
2 Cliquez sur Ajouter un champ intelligent.
3 Nommez le champ, puis spécifiez son type et sa catégorie (voir Définition des propriétés des champs).
4 Cliquez sur le bouton Options.
![]()
La boîte de dialogue Champ intelligent s'ouvre.
5 Cliquez sur Ajouter. Une nouvelle ligne est ajoutée.
6 Dans la colonne Condition, cliquez sur le bouton Options pour ouvrir l'éditeur de conditions.
7 Nommez la condition et sélectionnez Modifier les critères avec un assistant.
8 Définissez les conditions. Pour plus d'informations, voir Créer un format conditionnel.
9 Cliquez sur OK pour revenir à la boîte de dialogue Champ intelligent. Effectuez les étapes 5 à 8 autant de fois que nécessaire.
10 Définissez le type de condition :
· Sélectionnez Valeur pour spécifier la valeur à afficher dans le champ intelligent lorsque la condition est remplie.
· Sélectionnez Champ pour sélectionner le champ existant à afficher lorsque la condition est remplie.
11 Saisissez les informations de sortie (par exemple le texte à afficher lorsque les conditions du champ intelligent sont remplies).
12 (Facultatif) Cliquez sur la cellule Format pour spécifier la police, l'alignement, la bordure et l'ombre à utiliser pour le champ. L'échantillon de texte reflète les modifications apportées au formatage.
13 Cliquez sur Appliquer, puis sur OK jusqu'à ce que vous ayez quitté
la boîte de dialogue Définir les champs.
14 Si le système vous le demande, appliquez les nouveaux champs à
l'intégralité de l'organigramme. Les nouveaux champs s'affichent là où
les conditions sont remplies.
Si les éléments conditionnels ne s'affichent pas comme prévu, vérifiez que le champ intelligent est inclus dans la disposition des cases. Pour plus d'informations, voir Modifier la disposition d'une case.
Modifier l'ordre de priorité des conditions
Pour modifier l'ordre de priorité des conditions, sélectionnez-en une et cliquez sur la flèche vers le haut ou sur la flèche vers le bas, qui sont situées du côté droit.

Les deux conditions de l'exemple ci-dessus peuvent s'appliquer au même employé.
C'est l'ordre des conditions qui détermine quelle sortie sera utilisée dans la
case de cet employé.
Voir les sections suivantes :
• Ajouter et supprimer des champs
• Champs mappés