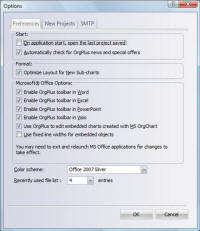
Le panneau Options vous permet de contrôler certains des comportements par défaut d’OrgPlus.
Pour modifier les Préférences d’OrgPlus :
1 Cliquez sur l'onglet Fichier et sélectionnez Options. La boîte de dialogue Options s'ouvre, avec l'onglet Préférences affiché.
2 Modifiez les options suivantes sous l'onglet Préférences :
· Au démarrage de l'application, ouvrir le dernier projet sauvegardé : la prochaine fois que vous lancerez OrgPlus, le dernier projet que vous avez sauvegardé s'ouvrira.
· Vérifier automatiquement les actualités OrgPlus et les offres spéciales : vous serez informé des nouveautés et des offres spéciales d’OrgPlus.
· Barre d’outils Microsoft Office : vous permet de préciser dans quelles applications Microsoft Office la barre d’outils OrgPlus sera ajoutée. La barre d’outils OrgPlus vous permet de créer des organigrammes directement dans des applications MS Office.
· Utiliser OrgPlus pour modifier des organigrammes intégrés qui ont été créés dans MS OrgChart : les organigrammes intégrés créés avec MS OrgChart s’ouvrent par défaut dans OrgPlus. Si vous souhaitez modifier ces organigrammes avec MS OrgChart, décochez cette case.
· Utiliser des largeurs de ligne fixe pour les objets incorporés : Microsoft Office ne gère pas totalement les lignes en pointillé. Sélectionnez cette option si vous utilisez des lignes en pointillé dans vos organigrammes.
· Nombre de fichiers récemment utilisés : fixe le nombre d'éléments figurant dans la liste des fichiers récemment utilisés dans le menu Fichier.
· Code de couleur : Vous permet de sélectionner argent, bleu ou noir Office 2007. Voir Sélectionner un code de couleur pour des exemples.
· Nombre de fichiers récemment utilisés : fixe le nombre d'éléments figurant dans la liste des fichiers récemment utilisés dans le menu Fichier.
3 Cliquez sur l'onglet Nouveaux projets.
4 Indiquez vos préférences pour les Propriétés du nouveau projet :
· Défaut : applique le modèle vierge, au formatage minimal.
· Se baser sur l’organigramme actuel : applique le modèle de style utilisé pour l'organigramme actif actuel.
· Appliquer le modèle : vous permet de choisir un modèle à appliquer aux nouveaux projets.
Utilisez la liste déroulante Sélectionner le modèle pour choisir le modèle à appliquer. Vous pouvez afficher un aperçu du modèle choisi sur la partie droite de la boîte de dialogue.
5 Sélectionnez le style par défaut pour les Flèches des sous-organigrammes puis indiquez les options de couleur et d’étiquette.
· Utiliser les couleurs des cases : applique aux flèches des sous-organigrammes les couleurs de bordure et de remplissage des cases de l’organigramme.
· Couleur de remplissage et Couleur de bordure : vous pouvez choisir une couleur de remplissage et/ou une couleur de bordure à partir des menus déroulants.
· Afficher l’étiquette : pour insérer une étiquette avec vos flèches de sous-organigramme, cochez cette case puis choisissez l’étiquette à partir de la liste déroulante. Si vous ajoutez une étiquette, choisissez soit Position gauche soit Position droite pour préciser le placement de l’étiquette par rapport aux flèches. Cliquez sur le bouton Police&ldots; pour configurer les Propriétés de la police de l’étiquette.
Remarque : le bouton Avancé vous permet de modifier le modèle de numérotation utilisé pour les sous-organigrammes. Reportez-vous à Formater un organigramme dans Manipulation d'organigrammes : création d'organigrammes de base de base pour plus de détails.
6 Sélectionnez l’onglet SMTP pour afficher les Options SMTP. La configuration SMTP vous permet d’envoyer automatiquement un organigramme par courrier électronique après l’avoir publié au format PDF, PowerPoint ou Word. Pour obtenir de plus amples informations sur la publication des organigrammes, voir Publication de votre organigramme.
Remarque : l’onglet SMTP vous permet également de configurer vos préférences pour la distribution par courrier électronique des organigrammes OrgPlus à l’aide de groupes. Pour obtenir de plus amples informations, voir Manipulation d'organigrammes : création d'organigrammes de base .
· Informations sur l’utilisateur : entrez un nom et une adresse électronique.
· Informations sur le serveur : entrez le nom du Serveur de courrier sortant (SMTP). Entrez le numéro du Port de serveur sortant (SMTP). Le port 25 est le port par défaut. Entrez le Nombre maximal de destinataires. Si vous ne remplissez pas ce champ, OrgPlus n’applique aucun nombre maximal.
· Informations de connexion : entrez le Nom d’utilisateur et le Mot de passe. Si vous souhaitez que le système garde le mot de passe en mémoire, cochez la case Mémoriser le mot de passe.
· Cliquez sur le bouton Paramètres de test&ldots; Le système envoie un courrier électronique de test à l’adresse que vous avez entrée dans Informations sur l’utilisateur.
7 Cliquez sur OK pour enregistrer vos modifications et pour fermer la boîte de dialogue Options. .