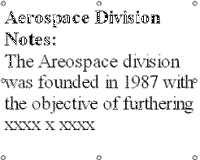Dessiner ou insérer un objet flottant
Cette section décrit la façon de manipuler les objets flottants suivants :
Dessiner une forme
Des formes (rectangles, rectangles arrondis et octogones) peuvent être insérées n’importe où dans votre organigramme. Une fois dessinée, la forme peut être repositionnée ou redimensionnée.
Pour dessiner une forme :
1 Cliquez sur l'onglet Insérer, puis sélectionnez Forme | Rectangle, ou cliquez sur
le bouton Rectangle dans la barre d'outils située du côté gauche![]() . Le curseur devient une croix
. Le curseur devient une croix ![]() .
.
Remarque : vous pouvez aussi sélectionner d’autres formes, un octogone par exemple.
2 Cliquez et glissez sur l’organigramme pour dessiner un rectangle.
|
|
à |
|
Tracer une ligne
Vous pouvez tracer une ligne avec contrainte (horizontale ou verticale) ou sans contrainte (diagonale). Une fois tracée, une ligne peut être repositionnée ou redimensionnée.
Il est possible d'ajouter des étiquettes aux lignes flottantes. Voir Ajouter des étiquettes pour plus d’informations.
Pour tracer une ligne :
1 Cliquez sur l'onglet Insérer,
puis sélectionnez Ligne |
Horizontale ou verticale, ou cliquez sur le bouton Ligne horizontale ou verticale dans la barre
d'outils située du côté gauche ![]() .
.
Ou
2 Cliquez sur l'onglet Insérer,
puis sélectionnez Ligne | Diagonale,
ou cliquez sur le bouton Ligne diagonale. Le curseur prend la forme d'une croix![]() .
.
Le curseur devient une croix ![]() .
.
Cliquez et glissez sur l’organigramme pour tracer une ligne.
|
|
à |
|
Insérer une zone de texte
Les zones de texte permettent de saisir du texte n’importe où sur votre organigramme. Une fois ajoutée, une zone de texte peut être reformatée, repositionnée ou redimensionnée.
Pour créer une zone de texte :
1 Cliquez sur l'onglet Insérer, puis sélectionnez Insérer de texte, ou cliquez sur le
bouton Zone de texte dans la barre d'outils située du côté gauche![]() . Le curseur prend la forme d'un symbole
. Le curseur prend la forme d'un symbole ![]() .
.
2 Cliquez sur l’organigramme et commencez à taper votre texte.
3 Quand vous avez saisi tout le texte, cliquez encore une fois. Le texte s’affiche dans une zone de texte comme ci-dessous :
Insérer une image
Vous pouvez insérer des images dans un organigramme sous forme d’objets flottants.
Pour insérer une image en tant qu’objet flottant :
1 Cliquez sur l'onglet Insérer, puis sélectionnez Image, ou cliquez sur le bouton Insérer une image dans la barre d'outils située du côté gauche. La boîte de dialogue Sélectionner une image s'affiche.
2 Sélectionnez un fichier d’image.
3 Cliquez sur Ouvrir pour intégrer l’image à votre organigramme comme un objet flottant.
4 Vous pouvez repositionner l’image en cliquant dessus et en la glissant vers une nouvelle position.
Remarque : cliquez sur la flèche vers le bas à la droite du bouton Ouvrir et sélectionnez Ouvrir en lien pour lier l'image à votre organigramme. Seule une référence à l'image est incluse dans le fichier de l’organigramme, et non l’image elle-même.