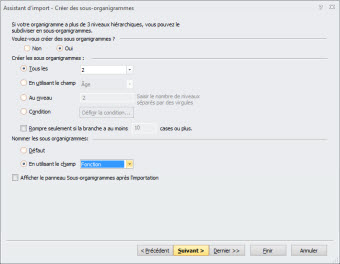
Si votre organigramme comporte plus de 3 niveaux, la boîte de dialogue Créer des sous-organigrammes s'ouvre pour vous proposer de le subdiviser en sous-organigrammes plus faciles à gérer.
· Cliquez sur Oui si vous souhaitez subdiviser l'organigramme importé. Pour continuer, passez à la section Subdiviser un organigramme en sous-organigrammes.
· Cliquez sur Non si vous souhaitez pas subdiviser l'organigramme. Si nécessaire, vous pourrez ajouter des sauts de sous-organigramme ultérieurement. Cliquez sur Suivant pour continuer le processus d'importation.
Pour plus d'informations sur les sous-organigrammes, voir Manipuler des sous-organigrammes dans la section Manipulation d'organigrammes : création d'organigrammes avancés.
Lorsque vous choisissez de subdiviser un organigramme en sous-organigrammes, vous avez la possibilité de définir avec quelle fréquence et à quels endroits la subdivision doit intervenir, de spécifier des conditions déclenchant une subdivision et de nommer les sous-organigrammes.
Les options de la section Créer des sous-organigrammes de la boîte de dialogue vous permettent de spécifier la manière dont l'organigramme doit être subdivisé :
· Tous les : permet de spécifier le nombre de niveaux à inclure dans chaque sous-organigramme. Utilisez le menu déroulant pour définir le nombre de niveaux.
· En utilisant le champ : permet de créer des sous-organigrammes regroupés en fonction d'un champ spécifique des cases de l'organigramme.
· Au niveau : permet de spécifier les champs au niveau desquels l'organigramme doit être subdivisé en sous-organigrammes. Dans la zone de texte, saisissez les niveaux auxquels vous voulez subdiviser l'organigramme, en les séparant par des virgules.
· Condition : permet de spécifier des conditions déterminant la manière dont l'organigramme doit être subdivisé en sous-organigrammes. Cliquez sur Définir la condition pour ouvrir la boîte de dialogue Condition, spécifiez les conditions souhaitées, puis cliquez sur OK.
· Rompre seulement si la branche a au moins X cases ou plus : permet de créer des sous-organigrammes uniquement pour les branches comportant plus de cases que la valeur spécifiée. Cochez cette option et saisissez le nombre de cases qu'une branche doit comporter pour qu'une subdivision soit déclenchée.
Les options de la section Nommer les sous-organigrammes de la boîte de dialogue vous permettent de spécifier la manière dont les sous-organigrammes doivent être nommés :
· Défaut : les noms des sous-organigrammes sont basés sur les options spécifiées dans la section Créer des sous-organigrammes de la boîte de dialogue.
· En utilisant le champ : permet de spécifier un champ qui sera utilisé pour nommer les sous-organigrammes. Utilisez le menu déroulant pour sélectionner le champ. Par exemple, si vous choisissez le champ Service, chaque sous-organigramme sera nommé en utilisant le nom du service auquel appartient l'employé situé au niveau le plus élevé.
· Afficher le panneau Sous-organigrammes après l'importation : cochez cette case pour ouvrir le panneau Sous-organigrammes une fois le processus d'importation terminé
Une fois que vous avez spécifié tous les paramètres de création des sous-organigrammes, cliquez sur Suivant pour continuer le processus d'importation.