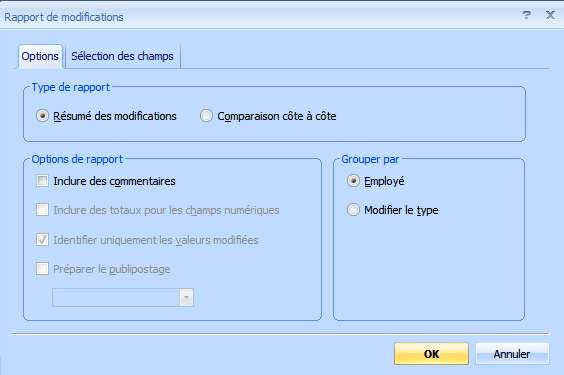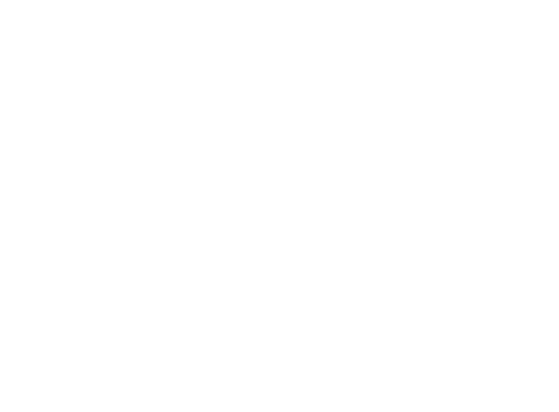Génération de rapports
Vous pouvez générer deux types de rapport pour afficher les modifications apportées à votre organigramme :
· Rapports Excel, pour résumer les modifications apportées à un organigramme, et comparer les différentes versions d’un organigramme.
· PAN (personnel action notice) pour afficher les modifications apportées à une ou plusieurs personnes, et obtenir l’approbation et d’autres informations de la part de collègues.
Rapports Excel (Comparaison)
Il existe deux types de rapport de comparaison que vous pouvez utiliser pour résumer les modifications apportées à votre organigramme :
· Rapport de résumé des modifications, qui présente une liste des modifications effectives apportées à l’organigramme. Les modifications peuvent être regroupées par Type de modification ou Employé.
· Rapport de comparaison côte à côte, qui répertorie les modifications apportées à l’organigramme, avec les valeurs anciennes et nouvelles. Ce rapport fournit une présentation des modifications de données, et offre la possibilité d’effectuer des calculs pour des champs numériques du rapport.
Remarque : Vous pouvez générer un rapport Comparaison côte à côte en utilisant la fonction de publipostage de Microsoft Word. Voir Créer des rapports Comparaison côte à côte en utilisant le publipostage pour plus d'informations.
Pour générer un rapport Excel :
1
Sur la barre d’outils
Suivi des modifications, cliquez sur le bouton Rapport Excel ![]() . La boîte de dialogue Rapport de
modification s’ouvre.
. La boîte de dialogue Rapport de
modification s’ouvre.
2 Sélectionnez le type de rapport que vous souhaitez générer.
3 Sélectionnez les options du rapport généré :
· Pour les rapports Résumé des modifications, vous pouvez choisir d’inclure des commentaires et de regrouper ou non les modifications par Employé (ce qui crée une liste des employés) ou Type de modification (ce qui crée un liste en fonction du mode de modification de l’entrée &endash; supprimée, modifiée, etc.).
· Pour les rapports Comparaison côte à côte, vous pouvez choisir d’inclure des commentaires, des totaux pour les champs numériques, et d’afficher uniquement les valeurs numériques modifiées.
4 Cliquez sur l'onglet Sélectionner des champs.
5 Dans la liste Champs disponibles, cliquez pour sélectionner les champs que vous souhaitez comparer, et cliquez sur le bouton Ajouter pour les ajouter à la liste Champs à comparer.
6 Cliquez sur OK.
7 Accédez à l’emplacement où vous souhaitez enregistrer votre rapport, renommez-le si nécessaire, et cliquez sur Enregistrer. Une barre d’état s’affiche, indiquant la progression de la génération du rapport.
Une fois votre rapport produit, vous pouvez l’ouvrir dans Excel (ou un autre éditeur CSV) et le modifier si nécessaire.
Rapports PAN
Un rapport PAN est un document .pdf qui répertorie les modifications apportées à certains membres du personnel, ainsi que d’autres informations, avec des zones pour la vérification, les commentaires et l’approbation par d’autres collègues.
Les utilisateurs OrgPlus Premium peuvent générer deux types de rapport PAN :
· Un rapport PAN standard, utilisant la mise en forme OrgPlus.
· Un rapport PAN personnalisé, en association avec la fonction de publipostage de Microsoft Word, qui répond aux besoins plus spécifiques de votre entreprise. Reportez-vous à la section Création d'un rapport PAN personnalisé pour plus d’informations.
Pour générer un rapport PAN :
1
Sur la barre d’outils
Suivi des modifications, cliquez sur le bouton Rapport PAN ![]() . La boîte de dialogue Avis
d’action de gestion du personnel s’ouvre.
. La boîte de dialogue Avis
d’action de gestion du personnel s’ouvre.
2 Dans la liste Enregistrements d’employé disponibles, cliquez pour sélectionner les employés pour lesquels vous souhaitez générer un rapport PAN, et cliquez sur le bouton Ajouter pour les ajouter à la liste Enregistrements d’employé sélectionnés.
3 Cliquez sur l'onglet Configurer le PAN pour configurer le texte et la disposition du rapport PAN. Voir Configurer des rapports PAN pour plus d'informations sur l'utilisation de cet onglet.
4 Cliquez sur OK.
5 Accédez à l’emplacement où vous souhaitez enregistrer votre rapport, renommez-le si nécessaire, et cliquez sur Enregistrer.
Une fois votre rapport produit, il s’ouvre dans votre lecteur par défaut (tel que Microsoft Word).
Configurer des rapports PAN
L'onglet Configurer le rapport PAN vous permet de configurer votre rapport PAN ainsi que d'importer ou d'exporter des modèles de rapports compatibles Microsoft Word.
Pour afficher les options de configuration de rapport PAN, cliquez sur le bouton Rapport PAN de la barre d'outils Suivi des modifications, puis cliquez sur l'onglet Configurer le rapport PAN. Vous pouvez maintenant modifier les paramètres du rapport PAN.
Types de transaction
Dans la section Infos sur les modèles de l'onglet Configurer le rapport PAN figure la liste de tous les types de transaction disponibles (toutes les transactions, nouvelles embauches, licenciements, mutations, changements ou validation) que vous pouvez inclure dans votre rapport.
La colonne Dernière importation affiche la date à laquelle un modèle a été appliqué pour la dernière fois à un rapport sur ce type de transaction :
· Si un type de transaction utilise le modèle par défaut, cette colonne comporte la mention "Défaut".
· Les dates marquées d'un astérisque (*) sont héritées d'une transaction du type Toutes les transactions.
Exporter un modèle
Il est possible d'exporter votre rapport dans le format .doc ou .docx pour l'exploiter dans Microsoft Word.
Remarque : Le rapport exporté n'inclut que le type de transaction sélectionné dans la section Infos sur les modèles de l'onglet.
Pour exporter votre rapport PAN dans un format compatible Microsoft Word :
1 Dans l'onglet Configurer le rapport PAN, cliquez sur le bouton Exporter. La boîte de dialogue Enregistrer sous s'ouvre.
2 Accédez à l'emplacement de votre ordinateur dans lequel vous voulez enregistrer le rapport.
3 Dans la zone Nom du fichier, saisissez un nom pour le rapport.
4 Cliquez sur Enregistrer. Votre rapport s'ouvre dans Microsoft Word. Vous pouvez à présent le modifier et l'enregistrer en fonction de vos besoins.
Importer un modèle
Il est possible d'importer un fichier .doc ou .docx pour l'utiliser comme modèle pour votre rapport PAN. Le rapport importé est appliqué au type de transaction sélectionné dans la section Infos sur les modèles de l'onglet.
Remarque : Le rapport importé est appliqué au type de transaction sélectionné dans la section Infos sur les modèles de l'onglet.
Pour importer un modèle Microsoft Word :
1 Dans l'onglet Configurer le rapport PAN, cliquez sur le bouton Importer. La boîte de dialogue Ouvrir s'affiche.
2 Accédez à l'emplacement du modèle sur votre ordinateur.
3 Cliquez sur le fichier .doc ou .docx que vous voulez importer et cliquez sur Ouvrir. Notez que la date Dernière importation est mise à jour pour ce type de transaction.
4 Cliquez sur OK. La boîte de dialogue Enregistrer le rapport PAN s'ouvre.
5 Accédez à l'emplacement de votre ordinateur dans lequel vous voulez enregistrer le rapport.
6 Dans la zone Nom du fichier, saisissez un nom pour le rapport.
7 Cliquez sur Enregistrer. Le rapport s'ouvre dans Microsoft Word.
Restaurer les paramètres par défaut
Vous pouvez rétablir les paramètres de rapport PAN standard d'OrgPlus en cliquant sur le bouton Restaurer les paramètres par défaut.