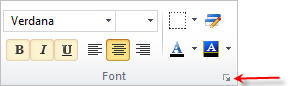
You can format any text in your chart whether it is a field in a box or a free-floating text object.
To format text:
1 Select any text or any box containing text.
2 Click the Format tab, then click the expand button in the Font section.
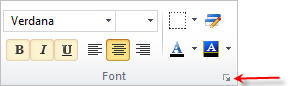
The Font Properties dialog box opens.
3 Make sure the Font tab is selected.
4 Define the font, font style, and size of the text. You can also select the Font Color and opt to Underline or Strike-Out the text.
5 Under Apply to: select a radio button to specify how to apply your formatting.
Notes:
You can make your formatting choices apply automatically to all new
instances of the applicable fields by selecting the Default for new
objects checkbox.
You can click the Apply button at any time to apply you changes
to the chart. The dialog will remain open.
6 Select the Shadow tab.
· Define the following:
· Shadow Style: Select a shadow style.
· Direction: Select a shadow direction (enabled only when a shadow is selected).
· Shadow Color: Select a shadow color (enabled only when a shadow is selected).
· Highlight Color: Select the shadow highlight color (enabled only for certain shadow styles).
7 Horizontal Offset and Vertical Offset: Select the horizontal and vertical depth of the shadow.
8 Select the Alignment tab.
9 Define the Horizontal and Vertical Alignment.
10 Select the Word Wrap checkbox if you want to wrap the text within a box rather than extend the box to accommodate the text. You can limit the number of lines text will wrap by using the Limit: drop-down.
11 Click OK when finished.