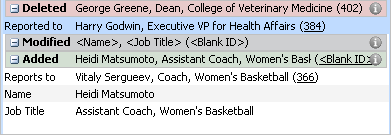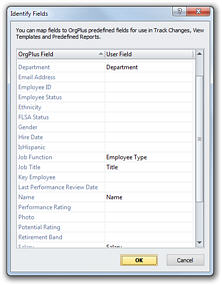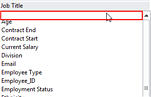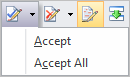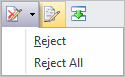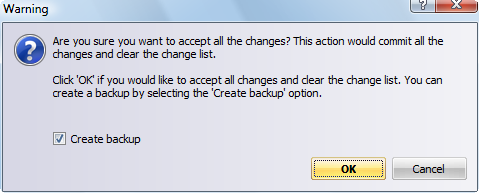Track Changes Panel
The Track Changes dynamically updates to keep a running list of all
edits to your chart. Once you finish editing your chart, you can easily
review all changes with management or Human Resources directly within
OrgPlus, or via a Microsoft Excel or Word report. To access the Track
Changes panel, click the View
tab and select Track Changes.
Note: The Track Changes
panel is only available to OrgPlus Premium users. To upgrade your version
of OrgPlus, please visit the OrgPlus
Online Store.
From the Track Changes panel you can:
View all changes - new hires,
separations, transfers and other updates - made to a chart
Accept and reject changes
Generate and print reports
Overview of the Panel
The Track Changes panel has three main parts:
The Toolbar
The Track Changes toolbar has the following buttons:
|
Button |
Name |
Description |
|

|
Print Changes |
Sends list of changes to the default printer. |
|

|
Print Preview |
Opens preview of printed changes. |
|

|
Generate Excel Report |
Creates an Excel report. See Generating
Reports for more information. |
|

|
Generate PAN Report |
Creates PAN report. See Generating
Reports for more information. |
|

|
Accept Changes |
Accepts changes made to chart. See Accepting
and Rejecting Changes for more information. |
|

|
Reject Changes |
Rejects changes made to chart. See Accepting
and Rejecting Changes for more information. |
|

|
Toggle Tracking |
Toggles track changes on and off. |
|

|
Identify Fields |
Opens the Identify Fields dialog box. See Identifying
Fields for more information. |
The Status Bar
The status bar enumerates the changes made to the chart.

In the above example, three total changes have been made:
One chart box was added
One chart box was deleted
No chart boxes were moved
One chart box was modified
The Main Pane
The main Track Changes pane lists in detail the changes made to your
chart.
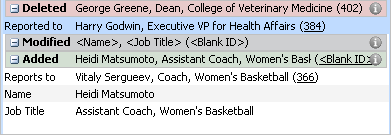
Identifying Fields
You can identify fields defined in your project with OrgPlus predefined
fields.
To identify fields, click the Identify
Fields button in the Track Changes toolbar  . This opens the Identify Fields dialog box:
. This opens the Identify Fields dialog box:
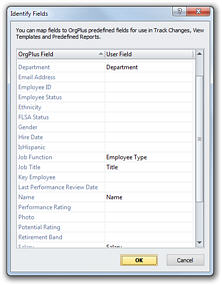
There are two columns in this box:
· The
OrgPlus Field column contains
all of the OrgPlus predefined fields.
· The
User Field column contains the
fields included in your imported data document. They are placed in line
with the predefined fields they most closely match.
To identify field mapping:
1
In the Identify Fields dialog box, find the field in the OrgPlus Field column to which you want
to map a field from your document.
2 Click
the right side of the associated cell in the User
Field column to expand the dropdown menu, and select the field
you want mapped.
3 If
the selected User Field is also mapped elsewhere, make sure you unmap
it using the instructions below.
To unmap a field:
1
In the Identify Fields dialog box, find the field in the User Field column you want to unmap.
2
Click the right side of the cell to expand the dropdown menu,
and select the blank option at
the top of the list.
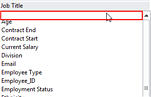
The values set in these drop-downs determine what fields are used in
the Track Changes panel, and in the Excel and PAN reports when Name, Job
Title, and Employee ID are displayed.
Accepting and Rejecting
Changes
Changes made to your chart can be accepted or rejected, even after the
altered chart has been saved.
To accept a single change to a chart:
1 Click
to select the change in the Track Changes list.
2 Click
the Accept Changes button to view the options.
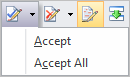
3 Select
Accept.
To accept all changes to a chart:
1 Click
the Accept Changes button to view the options.
2 Select
Accept All.
To reject a single change to a chart:
1 Click
to select the change in the Track Changes list.
2 Click
the Reject Changes button to view the options.
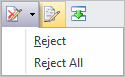
3 Select
Reject.
To Reject all changes to a chart:
1 Click
the Reject Changes button to view the options.
2 Select
Reject All.
Changes Backup
When accepting or rejecting all changes, you are presented with a warning
dialog:
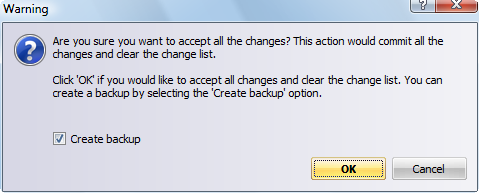
Selecting "Create backup" and clicking OK
archives your chart to the Track Changes subfolder in the My Charts folder.
For information on accessing archived charts, see Opening
an Existing Chart.






![]()