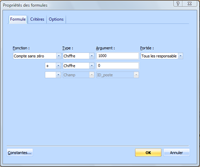Ajouter des formules
Pour définir un champ de formule :
1 Cliquez sur l'outil Définir les champs ![]() ou cliquez sur
l'onglet Démarrage,
puis, dans la section Champs et formules, sélectionnez Définir les champs pour afficher la
boîte de dialogue Définir les champs.
ou cliquez sur
l'onglet Démarrage,
puis, dans la section Champs et formules, sélectionnez Définir les champs pour afficher la
boîte de dialogue Définir les champs.
2 Cliquez sur le bouton Ajouter et entrez un nom pour le nouveau champ.
3 Dans la colonne Type, cliquez sur la flèche vers le bas et sélectionnez Formule comme type de champ.
La boîte de dialogue Propriétés des formules s’ouvre avec l’onglet Formule sélectionné.
4 Sélectionnez une formule dans la liste déroulante Fonction. Voir Formules disponibles pour les définitions des formules.
Remarque : vous pouvez aussi modifier une formule existante en cliquant sur le bouton
Formule. ![]()
5 Si la formule sélectionnée nécessite un champ, sélectionnez-en un dans la liste déroulante Type.
6 Si un argument est requis pour la formule, sélectionnez-en un dans la liste déroulante Argument.
7 En fonction du type de formule sélectionné, indiquez les cases à inclure dans la liste déroulante Plage. Les options incluent
· Collaborateurs : toutes les cases qui partagent le même responsable y compris ses assistants.
· Niveau : toutes les cases au même niveau dans l’organigramme.
· Branche et Responsable : toutes les cases d’une branche y compris le responsable de cette branche.
· Branche sauf Resp : toutes les cases d’une branche sauf le responsable de cette branche
· Sub Dir et Resp. : tous les subordonnés d’un seul responsable, y compris ce dernier.
· Subordonnés Dir : tous les subordonnés d’un seul responsable, en excluant le responsable.
· Organigramme entier : toutes les cases de l’organigramme.
· Respactuel : la case du responsable direct (un niveau au-dessus).
· Tous les responsables inclus : le chemin des responsables du niveau le plus haut jusqu’à cette case, en incluant cette case.
· Tous les responsables exclus : le chemin des responsables du niveau le plus haut jusqu’à cette case, en excluant cette case.
· Haut de l’organigramme : le nombre de cases en haut de l’organigramme.
· Soi-même : la case courante.
Vous trouverez ci-dessous un exemple de la boîte de dialogue Propriétés des formules avec l’option Moyenne sélectionnée dans la liste déroulante.
8 Vous pouvez aussi exécuter un calcul (division, multiplication, addition ou soustraction) selon différents critères. Voir Calculs pour plus d’informations.
9 Si nécessaire, vous pouvez spécifier quelles cases doivent être comprises ou exclues du calcul en créant une formule conditionnelle. Pour créer une formule conditionnelle, , sélectionnez l’onglet Critères. Sélectionnez l’option Définir un critère, puis définissez le critère pour l’inclusion.
Pour définir des options de formules :
1 Utilisez l’onglet Options pour spécifier les options de la formule, par exemple un résultat minimum ou maximum. Voir Options de formules pour plus de détails.
2 Cliquez sur OK pour sauver la formule.