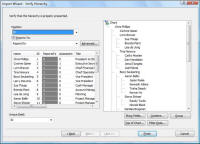
Cliquez sur le bouton Suivant > dans la boîte de dialogue Paramètres des données pour afficher la boîte de dialogue Vérifier la hiérarchie. Vous pouvez vérifier qu'OrgPlus construit correctement la hiérarchie de l'organigramme et configurer un filtre vous permettant de définir un sous-ensemble de données source à importer dans un organigramme, par exemple une division au sein d’une organisation.
Dans l'exemple suivant, OrgPlus sélectionne les champs source ID et RelèveDe par défaut pour les champs Position et RelèveDe. La hiérarchie construite (basée sur les champs Position et RelèveDe sélectionnés) s'affiche sur la droite de la boîte de dialogue.
Pour définir la hiérarchie de l'organigramme :
1 Identifiez le champ Position. Vous pouvez spécifier le champ utilisé comme Position (identificateur unique) à l'aide de la liste déroulante Position :
2 Identifiez le champ Relève De. Vous pouvez spécifier le champ utilisé comme identificateur Relève De ou décocher la case Relève De si la source de données ne contient aucune information de hiérarchie ou si vous ne voulez pas utiliser les informations Relève De contenues dans la source de données.
Remarque : Si vous le souhaitez, vous pouvez changer les champs affichés dans l'Assistant d'importation en cliquant sur le bouton Afficher les champs.... Cette option est utile si le champ Nom ne fournit pas suffisamment d'informations pour vérifier que la hiérarchie est correcte.
Remarque : utilisez le bouton Avancé... si vos données contiennent une hiérarchie ne pouvant pas être traitée en utilisant uniquement les champs Relève De et Position. Voir Importation avancée.
3 Identifiez le champ Champ unique. Utilisez cette liste déroulante pour spécifier le champ qui identifiera chaque enregistrement de façon unique lors du processus de rafraîchissement des données.
Remarque : cliquez sur Filtrer les données pour sélectionner un sous-ensemble d'informations depuis la source de données. Voir Filtrer les données pour plus de détails.
4 Après avoir défini la hiérarchie et les options de filtrage des données, cliquez sur Terminer.
S'il existe des enregistrements sans correspondance (orphelins) dans votre source, vous recevrez l'invite suivante :
· Cliquez sur Rectifier après l’importation si vous voulez réparer la hiérarchie (en utilisant le panneau Recherche) après le processus d'importation. Pour plus d'informations sur la gestion des enregistrements orphelins, voir Gestion des orphelins au Chapitre 8. Cette option est recommandée s'il existe de nombreux enregistrements sans correspondance dans votre source de données.
· Cliquez sur Utiliser le planificateur de hiérarchie... si vous voulez attribuer manuellement des orphelins à des responsables. Cette méthode est idéale pour corriger quelques enregistrements sans correspondance. Cliquez sur ce bouton pour afficher la boîte de dialogue Planificateur de hiérarchie. Pour plus d’informations, voir Utiliser le planificateur de hiérarchie.
· Cliquez sur Ignorer si vous ne voulez pas attribuer des orphelins aux responsables. Vous pouvez afficher et faire correspondre des enregistrements orphelins à l'aide du panneau de recherche. Pour plus d'informations sur la gestion des enregistrements orphelins, voir Gestion des orphelins.
5 Si votre organigramme possède au moins quatre niveaux, vous serez invité à créer des sous organigrammes. Pour plus d'informations sur les sous organigrammes, rendez-vous à la section Sous organigrammes.
· Cliquez sur Oui si vous voulez créer un sous organigramme pour l'organigramme importé.
· Cliquez sur Non si vous ne voulez pas créer de sous organigramme. Vous pourrez ajouter ultérieurement des ruptures de sous organigramme si nécessaire.